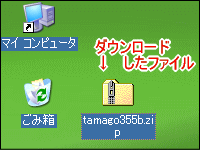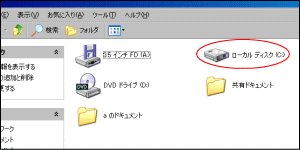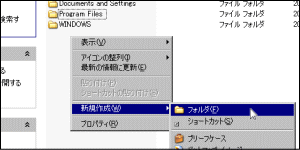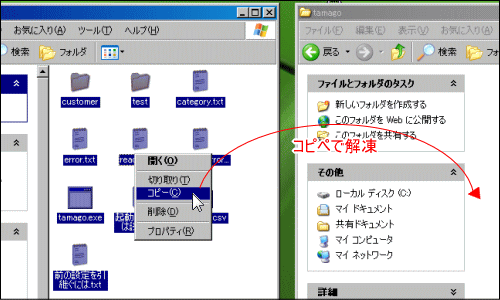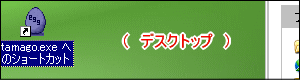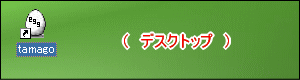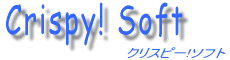 |
|||||||||||||||||
| [ Menu ] モバオク出品ソフト「たまご」 ダウンロード BBS メール | |||||||||||||||||
起動前の準備 このソフトは、インストールなどの作業は無く、実行ファイル(tamago.exe)を 起動するだけで使えますが、今後のバージョンアップもありますので 以下の手順でご利用いただければと思います。 |
|||||||||||||||||
起動までの準備 (WindowsXPで説明しています) 当サイトのダウンロードのページ、またはベクターからZIPファイルをダウンロードして、 とりあえずデスクトップにでも保存しておきます。
|
|||||||||||||||||
| Cドライブ直下に「tamago」フォルダを作ります。 マイコンピュータ の Cドライブの中で、右クリック>新規作成>フォルダ
フォルダの名前を「tamago」にします。
デスクトップのZIPファイルから中身をすべてtamagoフォルダに移します。 ※注意!解凍の仕方は、ご利用の解凍ソフトで異なります。 今回利用のものは、ZIPファイルのまま中身開けるもので、コピペでファイルを移すと自動的に解凍されるものです。 (Lhaca デラックス版を利用) ※ Windows7は、元から解凍ソフトが入っています (操作方法は下記と一緒)
起動しやすいように、ショートカットをデスクトップに設置 tamago.exeの上で、右クリック>ショートカットの作成 できたショートカットをデスクトップに置く (最後は使いやすいように名前を変更)
※ tamagoのフォルダ名、位置、ショートカットの名前などは、ご利用者様の使いやすいようにしてください (上記は一例です) 例えばフォルダの位置をCドライブ直下に置きたくない場合もあるでしょうから、その場合は「Program Files」フォルダ内に設置するなどです。 ショートカットの名前も「モバオク」でもなんでも構いません (本体の tamago.exe は名前を変更しないでください) ※ 起動できな場合 Microsoft .NET Framework がインストールしていない可能性があります。 こちらをご覧ください。 |
|||||||||||||||||
実行ファイルの保存先と、各種データ(リスト部分)の出力先 ● 「保存先」 実行ファイルの保存先について 上部の「設定」ボタンを押すと、各種設定の「一般」タブが開きます。 一番最初にある「保存先」の指定は、実行ファイル(tamago.exe)の保存先になりますが、 基本的には、上記の 「起動までの準備」 のように設置して、ここは変更しないでください。 ● 各種データ(リスト部分)の出力先・出力名について 各種データは、保存先のフォルダに出力されます。(実行ファイルと同じ位置) (落札管理の顧客情報の本体ファイルは別に保存されています) 出力の名前は、個別に設定できます。 「設定」ボタンを押して、「保存」タブで、各種出力するファイルのファイル名が設定できます。 実際の出力されるファイル名は、上記で設定した名前+日時の数値 で出力されます。 例 モバオクの再出品フォームを 「モバオク再出品」で設定した。 モバオクの再出品機能で保存を押すと、 「 モバオク再出品12252110.csv 」 で出力されます。 (12月25日21時10分に出力した) |
|||||||||||||||||
バージョンアップをする ソフトのバージョンをアップする場合は、実行ファイル(tamago.exe)のみを上書きします。 また、たまにファイルやフォルダが増える可能性もありますので、その点は注意してください。 ダウンロードのページより最新版をダウンロードする ZIPファイルの中の実行ファイルと、変更があればファイル・フォルダも移す 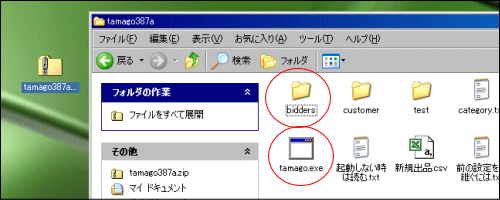 (一例として) 以前はなかったビッダーズのフォルダもあるので、今回はこれもコピーする。 ※今回はですが、ビッダーズを利用しない場合は、移さなくても問題はありません。 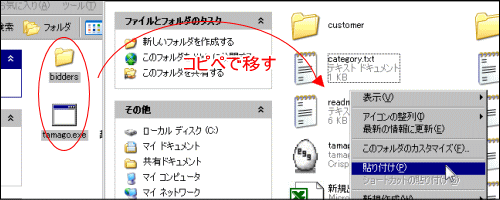 上書きになりますので、警告がでるので「はい」で上書きします。  あとは、いつも通りデスクトップにある、たまごのショートカットから起動すると、最新版になっています。 ライセンスキーや、いままでの設定なども自動的に引き継がれます。 カスタマーフォルダは、落札管理のデータが入っていますので、あやまって上書きしないように注意してください。 消えてしまったら復旧できませんので、定期的にバックアップを取るなどしたほうが良いです。 製品版(シェア登録)をご利用の場合、何回バージョンアップしても追加の料金などはかかりません。 |
|||||||||||||||||
ライセンスキーを入力しても、製品版に切り替わらない キーを入力しても、 「無料版」 のままの場合は、ユーザーアカウント制御(UAC)によるトラブルの可能性が高いです。 UACは、不用意にソフトウェアがパソコンに改変を加えようとするのを防ぐ機能ですが、 この機能のため、設定ファイルを作成しようとするのを防がれ、設定が維持できない状況になります。 XPはUACはありませんので、XPの場合は別トラブルが考えられます、掲示板にてご相談ください。 ▼ 設定の解除は以下の通りです。 ▼ デスクトップなどにショートカットを作成している場合は、ショートカットの上で右クリックでプロパティ または実行ファイル(tamago.exe 本体)を直接右クリックでプロパティを押す。  プロパティの 「互換性」タブ > 「管理者として〜」にチェック > 「OK」 を押します。 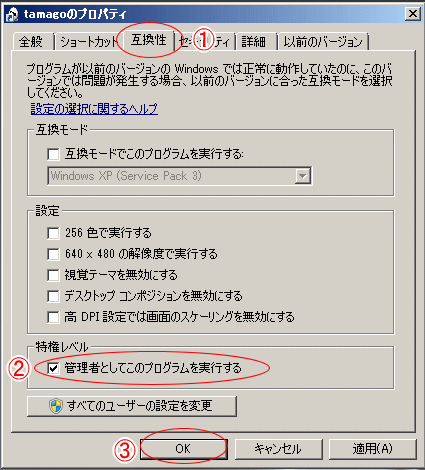 たまごを起動させます。 起動時に必ず「ユーザーアカウント制御」が表示されますので、「はい」を押します。 ※ この表示は、起動ごとに表示されますので、そのたびに「はい」を押してください。 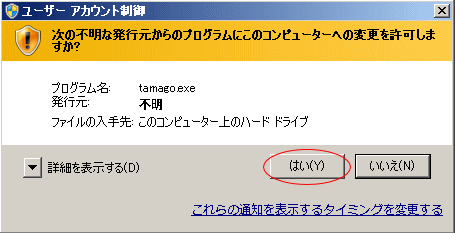 |
|||||||||||||||||
シェア登録したのですが、ロックがかかっていますか? ロックの状態は、起動時にロックの情報と、上部のソフト・バージョン名の付近にロックの表示が出ます。 ライセンスのロックは、各サイト別でロックがかかりますので、 表示は、「モバオク - ロック」 「Yahoo - ロック」 などになります。 いままで利用していたのに、ロックがかかってしまった場合は、ライセンスキーの更新時期が過ぎた場合が考えられます。 上記以外の場合 (モバオク - 無料版) などは、ロック状態ではありません。 バージョンアップをした際に、なんらかのトラブルで設定が引き継げなかった場合など無料版になってしまう恐れがあります。 ライセンスキーを入れているのに、再起動しても製品版に切り替わらない場合は、 上記項目をご覧ください。 |
|||||||||||||||||
| (C) 2009 クリスピー!ソフト All Rights Reserved. | |||||||||||||||||