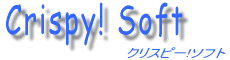 |
|
| [ Menu ] モバオク出品ソフト「たまご」 ダウンロード BBS メール | |
ver 3.56 からcustomerフォルダ内に「kousin.txt」が追加されています。 データ引継ぎでお使いの場合は、必ず移してください。 落札管理機能 (ベータ版) |
|
この機能は、ver 3.5 から追加されました。 ID管理機能と連動しています。 ID管理機能を使っていない場合は、 この機能は使えません。 ID管理機能の説明はこちら |
|
落札管理機能をご利用の前に、重要な注意事項 ID管理機能で、正式な会員名(ニックネーム)を登録していない場合は、正式な名前に変更してください。 例えば、モバオクのニックネーム名が 「砂漠の花」 さんだったとします。 このソフトに登録する時に、自分が判れば良いので、と 「砂漠」 などと省略して入れている場合は、 今までは問題ありませんでしたが、落札管理機能では作業に支障が出ます。 かならず、モバオクと一緒の正式なニックネームに、ID管理機能の設定で変更してください。 |
|
主な機能 落札データ・顧客データの取得 顧客情報のCSV出力/クリップボードへの貼り付け |
|
落札管理に関する設定 ※設定の変更は、設定ボタンの落札管理タブか、ver3.96からは落札管理機能内の設定タブから設定できます リストの横向き・縦向き・・・リストの表示を横・縦のどちらにするかです。 最近の解像度が高い・ワイドの画面でしたら、横が使いやすいと思います。 古い解像度の低いパソコンでしたら、縦向きが良いと思います。 起動した時にデータ取得・・・落札管理機能を立ち上げると、自動で全ID更新が行われます。 顧客情報の暗号化 [ 重要 ]・・・保存してあるcsvファイルのデータを暗号化して保存するか、直接読める普通の形式で保存するかです。 顧客情報に関して、心配な方は暗号化してお使いください。 ※暗号化に関して重要な注意点 落札管理データの暗号化は、マスターパスワードを利用しています。 このため、途中でパスワードを変更すると、暗号化したデータを元に戻せなくなります。 落札管理フォームを開いた状態(暗号化が解除されている)で、マスターパスワードを変更してください。 ver 3.66 からは、手順が表示されるようになっていますので、それ以前の場合は注意してください。 データ更新時に確認するページ数・・・落札情報を何ページ分読み込むかです。 毎日この機能を起動させるとして、1日に30点以上落札される可能性のある場合は 2ページや、それ以上に設定してください。 MAP・郵便はIEで表示させる ・・・ ソフトのブラウザ部分では、googleのマップが見にくい場合は、 別窓でIEで開くようにできます。 タブにニックネームを表示する ・・・ 従来はタブに番号(ID管理で登録してある番号)順に、番号のみを振っていましたが、 途中のバージョンより、ニックネームを表示するようになっています。 デフォルトでONになっており、従来の番号のみの表示が良い場合は、チェックをはずしてください。 評価済みは終了分に移す ・・・ 状況が評価済みになると、自動で終了分に移すかどうかの設定です。 検索タブの表示ボタン ・・・ 検索機能を使って、リストの表示ボタンを押したときに、該当するタブへ移動するかどうかの設定です。 リストの表示ボタンで ・・・ (検索タブ以外リの)リストでの表示ボタンを押した際に、ブラウザで開くかどうか、またどのブラウザで開くかの設定 落札管理に備え付けのブラウザ、または、通常のIEで開く場合は、ログインが必要であるため、 現在ログインしているIDが違うと、ログインを促すメッセージが表示されます。 ブラウザで表示しない場合は、ログインの必要がないため、ログアウト中や別IDでログインしているときも リスト下部の詳細を表示する欄に、ログインなしで表示が可能です。 |
|
使用方法 ○マスターパスワードを解除すると、落札機能のボタンを押せるようになります。 ○ソフトのレイアウト、縦と横(青の矢印)は、調整できますので、使い勝手の良いように調整してください。  データ更新ボタン ・・・ ログインしているIDのみをデータ更新します。 全ID更新 ・・・ 登録してあるすべてのIDのデータを更新します。 ※データ更新ボタンを押すと、落札データと、住所がすでに取得できる状態なら、顧客情報も取得してきます。 更新をした時に、過去に同じニックネームで落札があった場合は、ニックネームの箇所が黄色になります。 また、更新履歴で表示されます。 ※更新時に「状況」が「評価済み」に切り替わると、自動的に「終了」に移動します。 チェックを出力 ・・・ チェックを入れた欄を、CSVファイルで名前・住所などを出力します 更新履歴 ・・・ 更新した内容を表示します。 削除する機能は入っていないので、ある程度情報量が多くなってきた場合は、手動で削除してください。 customerフォルダ内の「kousin.txt」が内容になりますので、中のデータを削除すればデータは消えます ※ファイル自体を消さないでください。 データを終了に移す・削除する 削除・移動させる行の一番左を選択して色を反転させます (上記画像の○を参照) 右クリックで、削除・移動させます。 いままでの削除方法などは、チェックを入れて削除するパターンが多いですので、 若干方法が違いますのでご注意ください。 郵便場号チェックは、郵便番号と住所があっているか調べたい時、郵便局のサイトで郵便番号を調べます。 MAPチェックは、離島料金が発生するご利用者様に向けた機能です。 ※上記2機能は、リストからでも動作できます。 郵便番号欄でセルをクリックで選択し、右クリックで各機能です |
|
住所などのデータをクリップボードへ貼り付ける ver 3.65 以降 必要な箇所のチェックボタンを入れて、「クリップ」ボタンを押すか、右クリック>クリップボード で コピーできている状態ですので、貼り付けたいメモ帳などにそのまま貼り付けてください。 |
|
csv出力/クリップボード へデータ出力する際の順番を変更する ver 3.67 以降 設定を開き 「落札-出力」で変更できます。 詳しくは、設定画面にある [ 使い方? ] をご覧ください。 |
|
「セキュリティで保護されたwebページのみを表示しますか?」 の対応 ブラウザの設定によっては、パスワード入力画面でセキュリティー表示が出ます。(下記の表示) 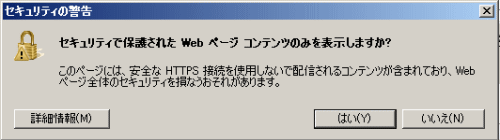 次の設定で、表示されなくなります。 インターネットエクスプローラー(IE)を起動 ツールのインターネットオプション で設定を開く セキュリティ タブのレベルのカスタマイズをクリック 「混在したコンテンツを表示する」を有効にする 以上で表示されなくなります。 ※ソフトの設定ではなく、IEの設定ですのでお間違いなく。 |
|
| . |
|
★ 一括発送通知/一括評価機能 ※複数の発送通知・評価を、一括でする機能です。 この機能を使う上での注意! 一括発送通知機能は、追加されたばかりの機能です。 最低限のテストしかできていませんので、まず数点で試してみるなど、 動作を確認しつつ利用してください。 不具合がありましたら、至急掲示板にてお知らせください。 ○ 一括通知機能は、ver 4.08 から追加されました。 それ以前のバージョンでは、一括評価機能のみあります。 説明はこちら ▽ 設定 (この機能の設定は、リスト欄の「設定」タブ(1)で行います) 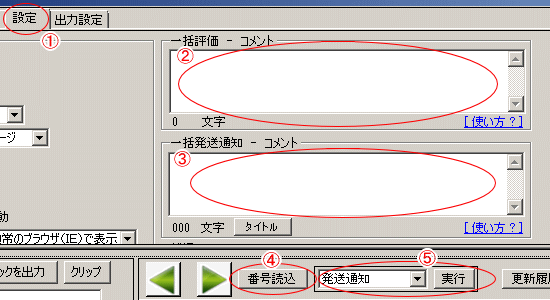 (2) は、一括評価のコメントを記載します。 これは必須です。 (3) は、一括発送通知のコメントを記載します。 発送通知はデフォルトで文章が用意されていますので、デフォルトのままの文章で良いのでしたら、 未記入のままでも大丈夫です。 (4) は、発送通知をするお問合せ番号(またはコメント)をcsvファイルで読み込むためのものです 詳細は下で説明 (5) は、「一括評価のみ」か、「一括発送通知と一緒に一括評価も行う」か、「一括発送通知のみ」行うかを選択できます。 ▽ 一括評価機能 の説明です。 ・この機能で評価する場合は、「良い」でしか評価できません。(「悪い」を一括で付ける状況は無いと思いますので) ・ログイン中のIDのみ、一括評価が可能です。 複数のIDを一気に評価はできません。 1、(2)のコメント欄に、コメントを記載 (最初の1回のみで、以降は文章は保持されます) 2、評価する落札物のチェック欄にチェックを入れる。 3、(5)のタブを一括評価に合わせて、実行ボタンを押す。 ▽ 一括通知の問合せ番号をcsvファイルから読み込む ※csvファイルで読み込まなくても、リストの右端の「お問合せ番号」欄に手入力で入力しても問題ありません。 通知の点数が少ない場合は、直接入力したほうが早いと思います。 最初に落札物のデータをcsvで出力してください。 「商品ID」欄と「お問合せ番号」欄がは必須ですので、出力時に出力できるように、 出力設定タブで設定しておいてください。 出力したcsvファイルをエクセルなどで開き、「お問合せ番号」欄に番号、 または発送方法を「その他」にする場合は、コメントを入力します。 (4)の読み込みボタンで、先ほどのcsvファイルを読み込むと、お問合せ番号欄に番号が入り、 チェック欄にも、チェックが入ります。 ※ 該当の商品IDが無かった場合は、「更新履歴」に表示されます。 ▽ 一括発送通知のコメント部分 モバオク側でデフォルトの文章が用意されていますので、そのままでも良い場合は、 この欄は未記入のままにしてください。 文章の間に商品名を挟みたい場合は、「タイトル」ボタンを押してください。 モバオクでの実際のコメント入力時には、商品名が挿入されます。 コメントは200文字の制限がありますので、タイトルを挿入する場合は、その分の文字数を考慮して、 コメントを短めにしてください。 タイトル自体は30文字の制限がありますので、 40字くらい余裕を見て、160文字程度に抑えれば問題ないと思います。 ▽ 発送方法に変更があった場合は、発送方法欄を変更する 発送方法欄を、セル反転で選択し、右クリックで「発送方法」から変更してください。 ここに記載された発送方法で通知されます、変更があった場合は必ず変更してください。 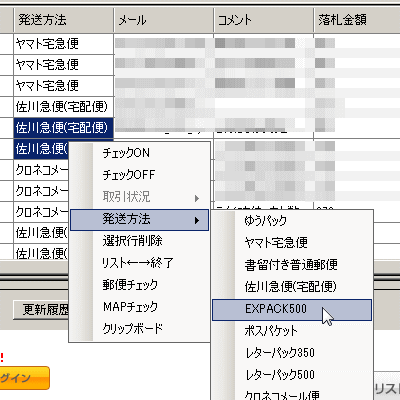 準備が完了したら、「評価のみ」・「通知+評価」・「通知のみ」のいずれかに合わせて「実行」ボタンを押す |
|
★ 一括発送通知ができなかった場合 (メールでの発送連絡) この機能は ver 4.13 から追加されています。 落札者がモバペイ支払いを選択せず、直接振り込みにて処理した場合は、一括発送通知が使用できません。 発送通知ができなかったものは、「表示」ボタンに色が付き、未処理の情報をcsvで出力することもできます。 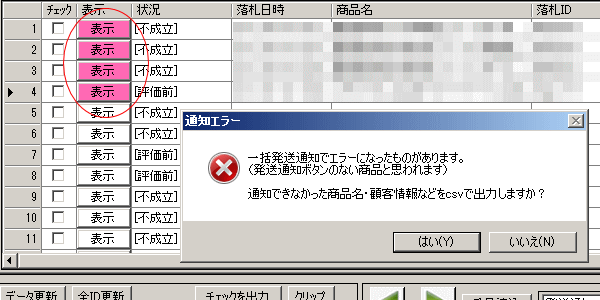 未処理のcsv出力は、処理後に表示されるエラー表示で「いいえ」を選択しても、 あとで必要になった場合は、右クリックで「未通知を出力」でひとつ前のみ出力できます。 ▼ 未通知のものをメールする メーラーを利用して、落札者にメールを送る、または、自分宛に送る(携帯を利用する場合の転送用)ことができます。 ▽ 初期設定をする 「設定」 タブの 「発送通知メール設定」 でメールの設定をします。  リスト部分のデータ(落札者情報など)を、メール本文中に挿入する場合は、 挿入する情報をタブで選択し、「挿入」ボタンを押す(赤○の場所) 設定が完了しましたら、リスト部分の 「表示」 ボタンを押します。 リスト部分の 「表示」 ボタンを押すと、下の詳細欄にデータが表示されます。  「表示」ボタンがピンク色のものをクリックしたときは、自動で 「通知」 に切り替わります。 ※ 手動で切り替えることも可能です。 「通知」 の状態で、相手のメアド か 自分のアドレス をクリックすると、 上記で設定したメール本文や、タイトルが入った状態でメーラーが起動します。 「通知」 タブを 「メール」 に切り替えてクリックすると、なにも入っていない (相手のメールアドレスのみ入った状態)でメーラーが起動します。 |
|
★ 一括評価機能 ※複数の取引で、一括評価をする機能です。 ver 4.08 以前 この機能で評価する場合は、「良い」でしか評価できません。(「悪い」を一括で付ける状況は無いと思いますので) ログイン中のIDのみ、一括評価が可能です。 複数のIDを一気に評価はできません。 設定の「落札管理」タブに、一括評価の評価内容を記入する箇所がありますので、評価の内容を記載。 ※ver 3.96 以降は、設定はリスト部分の一番最後に「設定」のタブへ移行しました。  評価したい取引にチェックを入れ、リスト上で右クリック「一括評価」をクリックすると、一括評価が始まります。 注意! チェックを押しただけでは、編集が完了していませんので、その箇所はチェックが入っていないことになります。 下記画像の○に鉛筆マークが出ていると、編集中ですので、このまま右クリックを押し一括評価をしても、 編集中ですのでチェックは入っていないことになり、一括評価が出来ません。 リストの別の箇所をクリックして、編集中の鉛筆マークを消した後に、一括評価をクリックしてください。  |
|
★ 詳細の変更を転記する ver 3.95 から追加されました  落札商品・落札者の詳細に変更があった場合、以前のバージョンではリストを直接編集するしかできませんでしたが、 ver 3.95 からは、下部の商品名等の欄を編集後に「転記」ボタンを押すことで、リストを編集できるようになりました。 検索機能で表示してあるデータは、転記できません。 詳細を表示させたまま、終了分にデータを移したものも転記はできません。 |
|
★ 取引状況を記載したい ver 3.96 から追加されました 事前に設定タブで、取引状況の設定を行います。 (ver 3.96から設定タブが追加されています) 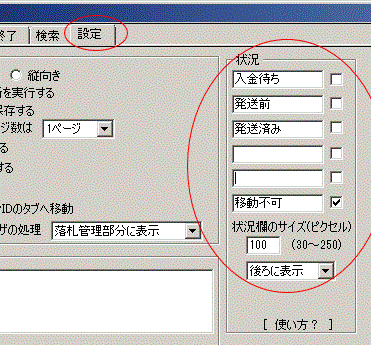 状況の説明文を、状況の欄に6文字以内で記載します。 モバオクの取引が「評価済み」になると、自動で終了分に移動するように設定している場合は、 右のチェック欄にチェックを入れており、その状況にしている場合は、自動で移動されません。 (説明の例文ですと、移動不可(右にチェックが入ってある)の箇所です) ※下記にも説明あり 重要! 設定が終わったら一度落札管理機能を閉じて、再度開いてください。 リスト部分で右クリックで状況を追記できます。 ※複数行同時に変更もできます 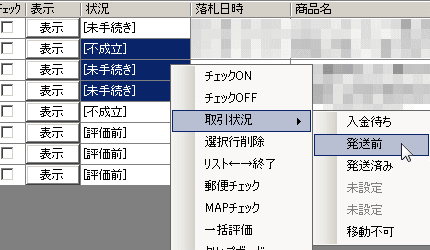  ①・②が、設定タブで前に表示するか、後ろに表示するかの違いです。 (並べ替えをする都合など、使いやすい方を選択してください) ③が、設定でチェックを入れて自動で移動させないようにした例です。 このまま、モバオク側の状況が評価済みになっても、自動で終了分には移動されません。 ④はピクセルの幅です、設定タブの状況欄のサイズの箇所で変更できます。 ※ 自動で取得してくる取引状況に変更があった場合は、セルが青くなり上の列に移動してきます。 |
|
★ すでに取得してあるデータに、間違いはないか再度チェックする ver 3.98 から追加されました □ この機能の説明 □ 落札管理のデータが落札者のデータと一部書き換わるという不具合の報告がありました。 かなりの方が使われていますが報告件数は少ないので、書き換わる可能性は非常に低いものと思いますが、 はっきりとした原因が判らなかったため、取引中のリスト部分にあるデータは、 更新のたびに、すべてデータを再チェックすることができます。 デフォルトではOFFになっていますので、機能を使う方は、設定タブの 「取得済みのデータも~チェックしなおす」にチェックを入れてください。 終了分に移動させずに、各IDのリスト部分に置いていると、全件を再度取得しますので時間がかかります。 また取引件数の多い方は、更新に時間がかかります。 取引件数の少ない、または、過去にデータが書き換わっているのではないかと思う節があるご利用者様は この機能をONにしますと安全です。 |
|
★ 顧客情報の保存形式の変更 ver 4.05 からの変更点です 顧客情報がいままでのカンマ区切り(csvファイル)から、タブ区切り(txtファイル or xlsファイル)に変更になりました。 理由は、データ内容にカンマが入ってしまうと、落札管理側にデータを戻す際に不具合が発生するためです。 自動でタブ区切りファイルに変更になりますので、都合が悪い場合は設定タブの「顧客情報の保存形式」を 「カンマ区切り(csv)」に変更してください。 特に事情が無い場合は、txtのタブ区切りのままにしておいてください。 古いcsvファイルは、そのままにしておいても、手動で削除してもどちらでもかまいません。 ○ txt形式とxls形式の違い ファイルの中身は両方同じタブ区切りで、拡張子が違うだけです。 txtだと、普通のテキストファイルですので、普通に開くとメモ帖やワードで開くことになります。 xls形式は、通常のエクセル形式ですので、エクセルでそのまま開けると思いますが、 インストールしてあるバージョンによっては、一列目にすべての項目が入る可能性もございます。 ○ 落札管理機能を起動したときに、読み込む順位 読み込み順位は、タブ区切り(txt) または タブ区切り(xls) のファイルを確認して、 無い場合は、カンマ区切り(csv) を読み込みをします。 一度タブ区切りで保存し、やはりcsv形式に戻す時はソフトを終了させた後、 保存してあるフォルダを開き、顧客情報のタブ区切りのファイル(15ファイル)を削除してください。 そうしないと、次に起動した時にcsvファイルで読み込みをしません。 |
|
| (C) 2009 クリスピー!ソフト All Rights Reserved. | |