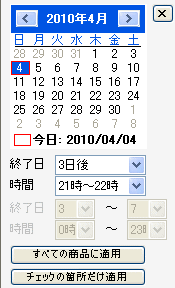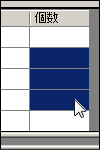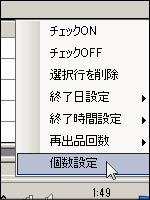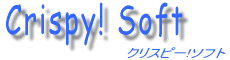 |
|||||||||
| [ Menu ] モバオク出品ソフト「たまご」 ダウンロード BBS メール | |||||||||
モバオク − 再出品の方法 |
|||||||||
| ver 3.01 で説明しています、 以前のバージョンだと一部違う箇所があります。 |
|||||||||
 1、まず一番初めに右赤丸の中の「モバオク or au」を利用する方にチェックを入れます。 2、再出品画面を開きます ※上部にメニューが無い場合は、「ツール」の上部メニューのON/OFFで上部メニューを表示してください。 |
|||||||||
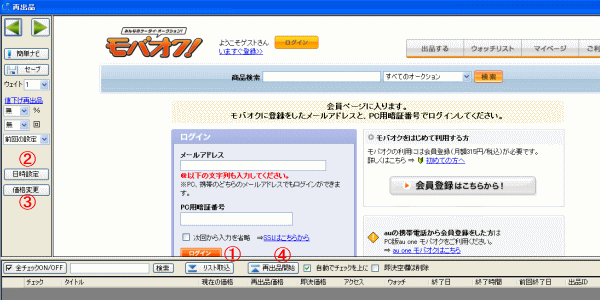 (1) モバオクにログイン後に、「リスト取込」 で終了アイテムのデータを取得します。 モバオクの画面が開いてない場合は、「リスト取込」ボタンを押すとモバオクに移動します。 モバオクを使いたいが、auが開いた、または逆のauを使いたいのにモバオクが開いたという場合は、 上部メニューの「モバオク or au」を選択しなおし、「リスト取込」ボタンを押します。 (2) 再出品日時設定 「日時設定」のボタンを押すと、日時設定画面が開きます
個別に設定する場合は、変更する箇所のリストのセルの色を反転させて、右クリックし出てくるメニューでも変更できます。 また、直接手動で数字を打ち込むことも可能です。 日時の設定をしない場合は、終了日は前回の日数を引き継ぎます。 時間は、再出品作業をしている時間帯になります。 (3) 価格の変更 「価格変更」ボタンを押すと、価格変更画面が開きます 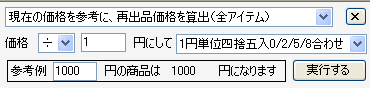 リストにある現在の価格は、今回終わった開始価格です。 リストにある再出品価格は、再出品する際に開始価格を変更する時に入れます。 (未記入だと、上の「現在の価格」で再出品されます=変更無しということです) リストにある即決価格は、即決価格を付ける時に使います。 即決価格は、データとしてリストには取得されません、詳しくは下で 四捨五入の欄ですが、四捨五入や切り上げ・切捨ては文字通りです。 0/2/5/8合わせ や 0/5合わせ は、最後が30円だとか70円だとか半端な場合は 50円や80円に合わせるものです。 お店のような1980円みたいな、なんとなく切りの良い数字が良い場合は選択してください。 また0/5合わせは 50円か100円(0)で合わせます。 金額の大きい商品を取り扱っている場合は、10円単位で合わせると良いと思います。 参考例 で金額を見ながら調整してください。 ※再出品回数の個別設定が ver 3.5 から指定できるようになっています リスト一番右側の「回数」の箇所へ、0〜5 で指定してください。 指定がない場合は、全アイテムに適用になる、ソフト左側の再出品回数が設定されます。 (4) 再出品するアイテムにチェックを入れて、「再出品開始」ボタンを押す 全部再出品する場合は「全チェックのON/OFF」ボタンを押すと、全商品にチェックが入ったり消えたりします。 |
|||||||||
再出品時の個数の設定 ver 3.92 以降からの機能です 取得したリストの一番左に、「個数」の列が追加されています。 再出品時に個数の変更ができます。 一括で同じ数値を入れたい場合は、「日付・価格」タブの個数設定の欄に数値(1〜250/半角数字で)を入れ 個数の欄で左クリックで色を反転させて、右クリックで「個数設定」です。
一括で設定の数値を消去するには、個数設定の欄を空欄にして、 同様の動作を行うと、消去の確認が出ますので、「はい」で消去できます。 |
|||||||||
★ タイトルの変更 ※再出品時に、タイトルの文字数でエラーが出る問題の修正 ver 4.11 から変更 2012年9月27日、モバオク側で再出品時のタイトルに関する変更が2点ありました。 ・再出品時にタイトルを変更できる。 ・PCで再出品するときは、携帯専用の絵文字は消去される (はずですが、当ソフトではできています) まず、再出品時のタイトル変更です。 これは、取得したリストを直接変更することで、タイトルを変更して再出品できます。 また、文字数が30文字以上になりエラーが出ていた問題は、タイトルの文字数が30文字以上だと 自動的に半角文字に変更しリスト化するように変更しましたので、モバオク側でのエラーも出なくなっています。 次に、携帯の絵文字の注意点です ブラウザで直接再出品をしたときに、 「 i 絵文字 」 を利用し、絵文字を入れて再出品をすると、 ブラウザがIEの場合は問題なく、Firefoxの場合は表示がおかしくなりました。 当ソフトのブラウザは基本的にIEを利用していますので、モバオク側ではタイトルが削除されるとありますが、 現状では、絵文字を使用したまま再出品できています。 しかし、確認したのはIE9だけで、それも管理人のPC環境ですので、ブラウザのバージョン違いやアップデートで 当ソフトを使用しても、再出品時に表示がおかしくなる可能性もあります。 ですので、携帯の絵文字を記号に変更する機能も追加されています。 モバオク側で、絵文字の表示がおかしくなった場合は、「設定」を開き、「出品・再出品」タブを選択し、 「タイトルの絵文字変換機能を使う」にチェックを入れて、右の欄に変換したい記号を入れてください。 (デフォルトでは、機能を使用しない 変換の記号は「◆」になっています) この機能を使うと たとえばタイトルが、 「美品●ノートパソコン■保証あり▲」 (●■▲はなんらかの絵文字だとして考えてください) だとすると、機能にチェックを入れ、記号が◆のままだとすると、 「美品◆ノートパソコン◆保証あり◆」 になります。 (記号を変更するときは、機種依存文字にも注意してください) |
|||||||||
★その他の設定・機能 (モバオク側の機能) 「モバペイのみ」 「モバ・代引き」 「前回の設定」 再出品の時にモバオクの画面で、「モバペイのみ」の欄があると思いますが、そこにチェックを入れるかどうかです。 「モバペイのみ」はチェックを入れる 「モバ・代引き」はチェックを入れない 「前回の設定」は前回の設定をそのまま引き継ぎます。 リストを金額順・日付順などで再出品するものを決める場合は、 リスト一番上の「チェック」「タイトル」〜「前回終了日」「出品ID」とある箇所をクリックすると並び替えできます。 「自動でチェックを上に」のチェックは、出品し、チェックが外れたものから上にずらしていき、 出品しているアイテムが、リストの一番上にくるように自動で動きます。 即決空欄は削除 の説明 ON(チェックを入れる)では再出品リストの即決欄が空白だと、即決は設定しないものとして再出品されます。 もちろん、即決価格欄に金額があれば、その価格が反映されます。 たとえば、いままで即決を設定していけど、今回からは即決をはずすといった場合にONにすれば、 全アイテム即決価格は消えるといったように使えます。 OFF(チェックが無い)では、リストが空白の場合は、前回の即決価格(前回設定していた場合ですが)がそのまま再出品時に使われます。 なので、価格を変えた時は即決の価格も見直してください。 たとえば前回、500円スタート700円即決の商品を出品していて、今回は800円スタートにした場合、 OFFのままだと前回の即決700円が反映されており、当方で試した結果、その出品はスルーされているようです。 上にも書きましたが、前回付けていた即決価格の取得はできませんので、リスト上の即決価格の欄は空白ですが、 前回の設定があるという場合は、忘れず価格を見直してください。 (ONにすれば上記問題は起きませんが、全部即決が設定されないことになります・・・) 再出品作業後に出品数を確認して、出品個数がおかしいようなら、この可能性がありますので、再度作業をしてください。 (終了アイテムに残ったままになっているはずです) ウエイト は同じ再出品を繰り返そうとしている、どうも挙動がおかしいといった場合にお使いください。 1・早い〜9・遅い で、遅いほど安定して再出品できます 「セーブ」ボタンは、表示させているリストををcsvファイルで保存しておきたい場合は 押していただくと、指定フォルダ内に「hozon○○○○○○.csv」として保存されます。(○は日付が入ります) ※この保存したリストは、再出品したときの控えのようなもので、 次回どこかで使えるといったものではありません。 |
|||||||||
★ 終了アイテムのページで全部にチェックを入れる 新しくすべて出品しなおそうと思った時、終了アイテムのページを全部消したいことはありませんか? 今回出品したものが出品期間が終わり終了アイテムに入ると、ごっちゃになりますし。 でも、モバオクにそんなボタンはありません。 そこでボタンを追加しました。 「再出品」タブの上のブラウザ部分で マイページ から 終了アイテム のページに入ってください。 一番上に 終了アイテムすべてにチェックを入れる という青いボタンが出ますので、クリックすると ページ内のアイテムすべてにチェックが入ります。 あとは、モバオク側の チェックした商品を削除 ボタンで削除できます。 |
|||||||||
★ 終了アイテムのページで、全商品データをすべて削除したい。 ver 3.57 以降 上記の機能で、自動的にすべてのデータ削除する機能です。 ログインした状態で、「終了全削除」を押すと、終了分にあるアイテムを、すべて削除されます。 |
|||||||||
★ 販売済み商品の再出品 (製品版(シェア登録済み)の方のみ使えます) この機能は新規出品機能に付いています。 詳しくはこちらをご覧ください。 |
|||||||||
★ 再出品時に発送方法を変更する ★ 再出品時に、勝手に発送方法が変更になります[ トラブル ] この機能は ver 4.14 から追加になりました モバオクの再出品時に、勝手に発送方法が変更になるのは、 再出品時に勝手にデフォルトの発送方法が選択されるためで、モバオクの仕様のようです。 常に同一の発送方法を選択している場合は問題ありませんが、 商品別に発送方法を選択している場合は、混在した再出品でも新規出品時に設定した発送方法で再出品できます。 ▼ 使用方法 左メニューに 「発送方法取得」 ボタンがあります。 一部にチェックを入れた状態だとその部分だけを取得、未チェックだと全商品の発送方法を取得します。 取得した発送方法は、リスト部分右端に新たに 「発送方法」 欄が追加されていますので、 ここにアルファベットで A から L で表示されます モバオクの発送方法欄の上から A〜L が該当の発送方法です ※ 「F」 のEXPACKは、EXPACKのサービスが終了しており、モバオク側でも削除されていますので使用できません。(2013/10/24 変更) 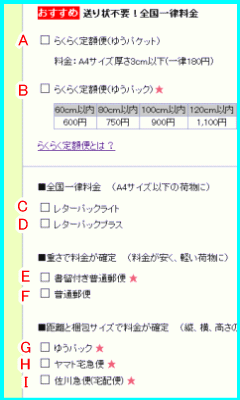 この機能を使うと、(発送方法欄に記入があると)、再出品時に並べ替えを実行するか問われますので 特別な事情がない場合は、並べ替えを実行してください。 並べ替えをしない場合は再出品作業に時間がかかる場合があります。 9商品を再出品し、発送方法が3段階あった場合 商品1 CK ここで1回 商品2 CK 商品3 CFK 2回 商品4 BCK 3回 商品5 CFK 4回 商品6 CK 5回 商品7 CK 商品8 BCK 6回 商品9 BCK アルファベットは、各発送方法です。 この場合はバラバラに入っているため、6回の発送方法変更が必要です。 ※ 注意! のちほども記載しますが、この機能は、モバオク側の 「次回以降も利用する」 にチェックが入ります 並べ替えをすると、3回の変更で済みます。 商品1 BCK ここで1回 商品2 BCK 商品3 BCK 商品4 CFK 2回 商品5 CFK 商品6 CK 3回 商品7 CK 商品8 CK 商品9 CK 最重要注意点 上記でも書きましたが、 「次回以降も利用する」 にチェックが入りますので、 デフォルトで利用している発送方法が変更になる可能性があります。 上記の9商品の例で説明すると、いつも使っているデフォルトの設定は、 BCK(ゆうパック・ヤマト・普通郵便)だとすると、終了時にはCK(ヤマト・普通郵便)で終了していますので、 デフォルトでBCKを利用する場合は、再出品終了後に手動で修正してください。 直接ブラウザで出品ページを表示し、発送方法の変更ページで該当の発送方法を選択し、 「次回以降も利用する」 にチェックを入れ 「確定」 > 「出品に戻る」 で、再設定されます。 実際に出品する必要はありません。 ▼ また、「発送方法の取得」 をしなくても、発送方法欄に直接 A〜Lのアルファベットを記入することで、発送方法の変更も可能です。 |
|||||||||
| (C) 2009 クリスピー!ソフト All Rights Reserved. | |||||||||