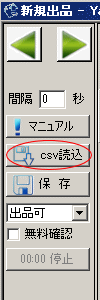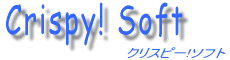 |
|||||
| [ Menu ] モバオク出品ソフト「たまご」 ダウンロード BBS メール | |||||
Yahooオークション − 新規一括出品機能の説明 ベータ版のため一切の制限無く、無料でお使いいただけます。(広告・PR文も入りません) この機能を使う上での重要事項! Yahooオークションは、出品手数料がかかります。 まだテスト段階のため、思わぬ不具合で、有料扱いになったりする可能性も無いとは言えません。 何らかの不具合、あるいはご利用者様の設定ミスで、予期していなかった課金が発生しても、 当方では一切の責任を負いません。 まずは、少量の新規出品でテストするなどの上、ご利用ください。 この機能をご利用になる場合は、上記に同意したとみなします。 不具合を発見した場合は、至急BBSでご相談ください。 |
|||||
この機能は ver 4.00 から実装されています。 以前のバージョンだと使えませんので、 最新版をご利用ください。 この機能は、最低でも数十点以上を 出品する方を対象としています。 数点〜30点未満ですと、データを作る方が 時間がかかると思いますので、 少量の方は手作業で出品したほうが早いです。 |
|||||
ヤフオク新規一括出品を使うには、タブを「ヤフオク」に合わせて、「新規出品」ボタンを押してください。  この機能はバックグラウンドでは作業ができません。 かならず当ソフトを前面に持ってきてください。 ソフトをバージョンアップで利用している方は注意してください。 新しく「yahoo」フォルダが追加されています。 |
|||||
★ 初期設定をする ※最初に設定すれば設定は保存されますので、2回目以降は不要です。 設定1 タブの設定 新規出品時の基本設定 各項目説明は不要だと思いますので、設定してください。 発送元の地域は出品ごとに変更は無いと思いますので、固定です(全出品物に適用される) 他の負担や先・後払い、自動延長などは、csvで指定しない場合は、ここで設定したものが適用され、 csvで個別に指定したものは、そちらが適用になります。 基本設定 決済方法 こちらも説明は不要だと思いますので、いつも出品している際の設定を記載してください。 Yahoo ネットバンキングは手続きをしている方のみ使えますので、 登録をしていない方は選択しないでください。 csvで指定しない場合は、ここで設定したものが適用され、 csvで個別に指定したものは、そちらが適用になります。 設定2 タブの設定 配送方法の設定 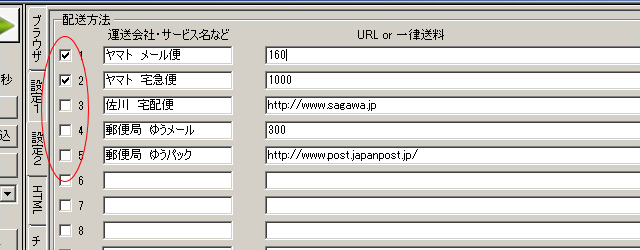 運送会社・サービス名を記入する 必要であれば、URLまたは一律の金額を記入する デフォルトで利用する発送方法にチェックを入れる (赤○で囲っているチェックです) ○ 配送方法の表示優先順位 ○ 出品時に優先される順位は、csvファイルで指定した発送方法、csvで指定がなければ先ほどチェックを入れた配送方法になります。 (csvファイルでの指定方法は後でも説明しますが、半角数字でスラッシュ「/」で区切ります) 【 使用例 】 ほとんどの商品がヤマトのメール・宅急便で発送 → 1・2にチェックを入れて(画像参照)、csvファイルの発送方法欄は空白 上記に加え、ゆうメールも指定する → csvファイルの欄を [ 1/2/4 ] (半角番号+スラッシュ)で指定 郵便局のゆうパックのみ → csvファイルの欄を [ 5 ] で指定 ※デフォルトでチェックを入れていても、csvファイルで指定すると、csvの情報が優先されます。 (ヤフオクでの)配送方法欄は使用していないが、たまに使用する といった場合は、 デフォルトのチェックを入れないようにして、必要なときだけcsvファイルで指定する。 ヤフオク側配送応報欄は、10個記入できる欄があるが(追加ボタンを押していった場合) 上記の数字は、各1〜10(ヤフオク側)の欄に記入されることになります。 上記の例で、ゆうパックのみ指定した場合、ヤフオク側の配送欄の5番目に「ゆうパック」が入るようになるが、 1〜4欄が空白でも、出品には影響ありません(ゆうパックのみが表示されます) |
|||||
★ 新規出品用csvファイルを作成する csvファイルのテンプレートは、ダウンロードしてきたzipファイルを解凍していると思いますが、 「yahoo」フォルダの中に入っています「yahoo新規出品.csv」です。 ※ ご利用者様の設定によっては拡張子が表示されないので、「yahoo新規出品」の場合もあります Excelなどで開いて編集します。 万一、Excelを持っていない、使ったことがない等は、当方でもどうすることもできませんので Excel操作に関連することは、掲示板などに質問しないようにお願いします。 ※Excel持っていない方は、「オープンオフィス」でググれば、道が開けるかもしれません(笑) 記入例を1列目から説明していきます。 すべての項目を設定する必要はありません! 絶対に設定が必要な項目は、カテゴリ番号・タイトル・説明文・開始価格の4箇所です。 (個数は1個 返品不可 中古品 での出品となります) 1列目 : カテゴリ番号 カテゴリ番号は、出品したいカテゴリURLの=以降の数字です。 たとえば、コンピュータのその他に出品する場合は、ヤフオクトップでカテゴリのコンピュータ>その他 を押すとカテゴリの一番深い層に行き着きます。 ここで上部にある「出品する」のリンクを押すと、下記のURLへ移動します。 http://auctions.yahoo.co.jp/jp/show/topsubmit?category=23564 この=以降の 「23564」がカテゴリ番号になります。 この出品ページに移動するには、他の人の出品物の上部の「出品する」のリンクからでも移動できます。 上記リンク先へ移動していただければ判りますが、「このカテゴリに出品する」のボタンが 押せる状態になっているURLが、正しいカテゴリ番号(URL)です。 例えば、下記は押せないので正確なカテゴリ番号ではありません。 http://auctions.yahoo.co.jp/jp/show/topsubmit?category=2084284271 2列目 : タイトル 全角30文字(半角60文字)で記入 3列目 : 説明 説明欄は必ずHTMLタグ入力になります。 たとえば改行する場合は、<br>を使用するなど、HTML入力方式で記入してください。 [ 関連の機能 ] csv読込み後に、簡易に説明文の修正をする 4列目 : 販売形式 「1」 または 「オーク」 >オークション形式で出品 「2」 または 「定額」 > 定額で出品 「3」 または 「値下げ」 > 値下げ交渉ありで出品 次の3種類の半角数字または文字で指定 特に指定がない場合は、通常のオークション形式になります。 上記以外の文字を記載していた場合は、通常のオークション形式になります。 定額・値下げで出品する場合は、開始・即決価格を同額にしてください。 5列目 : 開始 開始価格を半角数字で指定 必須の項目です 6列目 : 即決 即決価格を半角数字で指定 7列目 : 個数 個数を半角数字で「1〜9」で指定 空欄の場合は「1」になります。 8列目 : 終了日 終了日を「1〜7」で指定 ※ 日時の設定に関する注意点 9列目 : 時間 終了時間帯を「0〜23」で指定 ※ 日時の設定に関する注意点 10列目 : 送料負担 「1」 または 「落札者」 >落札者が負担 「2」 または 「出品者」 >出品者が負担 で指定 空欄または、左記以外の文字は設定タブで設定したものが選択されます。 11列目 : 先後払い 「1」 または 「先払い」 >入金後に発送 「2」 または 「後払い」 >入金前に発送 で指定 空欄または、左記以外の文字は設定タブで設定したものが選択されます。 12〜16列 : かんたん決済 銀行振込 現金書留 商品代引 (決済方法関連項目) 決済方法の変更は、基本設定の決済方法欄で、「デフォルトを使う」を ONにしているとここの項目で設定しても適用されません。 なんらかの文字(ただし数字の0以外)を入れていると、そこは選択されているものと判断されます。 商品によって決済方法を変更する場合は、最初に必ず「設定1タブ」の基本設定 決済欄 で初期設定してください 12〜16列(決済方法関連項目)に変更の予定があると、そちらが優先され、 ここが空欄の場合は、基本設定で設定した決済方法が適用になります。 ※ 12列目のネットバンキングは終了したサービスのため、選択しないでください。 17・18列 : 振込銀行名 他の決済 スラッシュ「/」で区切って記載します。 ヤフオク側で10個までしか記載欄がありませんので、10個以降は無効になります。 【 記載例 】 ゆうちょ銀行/UFJ銀行/みずほ/ジャパンネット銀行 19列 : 状態 「1」 または 「中古」 or 「2」 または 「新品」 or 「3」 または 「その他」 で指定 空欄または上記以外の文字の場合は、「中古」になります。 ※「その他」に設定する場合は、20列目の備考を必ず記載しなければなりません。 20列 : 状態-備考 15文字以内で記載 21列 : 返品 「1」 または 「不可」 or 「2」 または 「可」 で記入 空欄・左記以外は「不可」になります。 22列 : 返品-備考 15文字以内で記載 23〜25列 : 画像1枚目〜3枚目 フルパスで記載します。 【 記入例 】 Cドライブのyahooフォルダにあるga0001.jpg というファイルなら「C:\yahoo\ga0001.jpg」となります。 [ 関連の機能 ] csvファイルを読込み後に、ドラッグ&ドロップで設定する方法 26列 : チャリティー (有料オプション(落札後)) 空欄は設定なし 「1」 または 「10%」 で10%で設定 「2」 または 「全額」 で全額で設定 27〜29列 : 入札制限 自動延長 早期終了 0(ゼロ)以外のなんらかの文字があれば設定有り 空欄で設定無し 30列 : 再出品 「0〜3」で指定 空欄の場合は、0回 31列 : 最低落札 (有料オプション) 最低落札価格がある場合は、半角数字で設定 32列 : スター スタークラブ限定 1円スタートの商品のみ 0(ゼロ)以外のなんらかの文字があれば設定有り 空欄で設定無し 33列 : 注目 (有料オプション) 注目のオークションの設定 半角数字で「10〜999」で設定 設定金額×日数=総金額 34〜36・38列 : 100円 太字 背景 贈答 (有料オプション) 0(ゼロ)以外のなんらかの文字があれば設定有り 空欄で設定無し 37列 : 目立ち 目立ちアイコン (有料オプション) 「0」 または 空欄 または、「なし」 で設定なし 設定をする場合は下記の通り。 「1」 または 「美品」 「2」 または 「非売品」 「3」 または 「限定品」 「4」 または 「保証書付」 「5」 または 「全巻セット」 「6」 または 「正規店購入」 「7」 または 「産地直送」 39列 : アフィ アフィリエイト (有料オプション(アフィリエイト経由の落札後)) 「1〜10」 の半角数字で指定 利用者の状況によって1%固定の場合もある、 その場合は、1以上の設定でも1%になります。 40列 : cm 半角数字のみ、cmを省いて記載 たとえば80cmまでなら 「80」 と記載 170以上の場合は 「180」 と記載してください。 41列 : 重量 半角数字のみ、kgを省いて記載 たとえば12kgまでなら 「12」 と記載 30kg以上の場合は 「31」 と記載してください。 42列 : BOON 0(ゼロ)以外のなんらかの文字があれば設定有り 空欄で設定無し 43列 : 配送方法 スラッシュ「/」で区切って半角数字で記載 記載方法は上記に詳細がありますので、そちらを確認してください。 44列 : 海外 0(ゼロ)以外のなんらかの文字があれば設定有り 空欄で設定無し 45〜54列 : HTMLテンプレートで利用するデータ ※この機能はまだ未実装です。 |
|||||
★ 作成したCSVデータを読み込んで、微調整する
読み込みをしたデータは、読込み後にも微調整できます。 次の項目は、文字列での表示になりますが、記載する文字を間違えてはいけませんので、 基本的に欄をWクリック、または右クリックのメニューで変更してください。 Wクリック または右クリックのメニューで変更できる箇所は、リスト上部の項目欄に「>」が入っている欄です。 |
|||||
| ★ 画像のパスをドラッグ&ドロップで設定する ※ 説明画像はモバオクのものを使いまわしですので、画像は3枚までになります。 画像のフルパスを未記入(あるいは一部記入)の状態で、csvファイルを読込んでください。 次に画像1〜3のどの箇所でも良いので、ダブルクリックをすると、画像設定フォームが開きます。 注意! 一部のPC環境では、ダブルクリックで開かない場合がございます。 この場合は、画像のセルを選択して、右クリック>「説明・画像」で開きます。  画像設定フォームが開きます。 ドラッグ&ドロップで「画像ファイルをドロップ」の枠内に落とし込んでください。 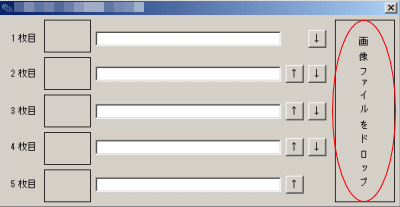 画像のフルパスが自動的に入り、サムネイルが表示されます。 順番がおかしい場合は、上下のボタンで調整してください。 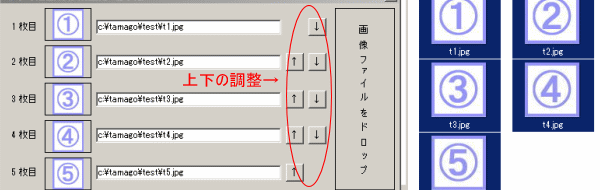 設定画面を閉じると、リストの画像部分に、フルパスが入ります。 |
|||||
★ 説明文を編集する ※ 説明画像はモバオクのものを使いまわしです。 上記の画像のドラッグ&ドロップと同じように、説明文の欄をダブルクリックすることで、簡易に説明文を編集できます。 編集部分に表示されるときは、<br>(改行タグ)は自動的に改行で表示され、 編集部分でさらに改行などした場合は、閉じるとき(編集が終わり、リストに戻すとき)に自動的に 改行タグ(<br>)に変換されます。 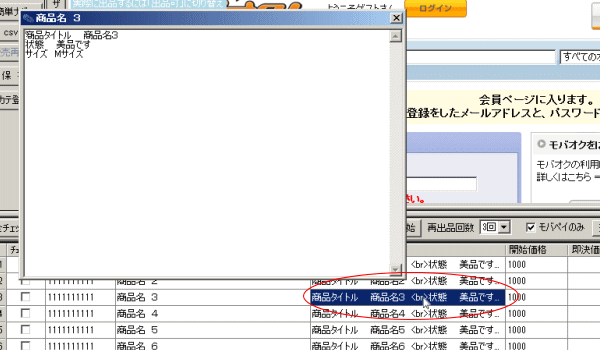 注意! 画像のドラッグと一緒で、一部のPC環境ではダブルクリックができない場合があります。 この場合は、編集するセルを選択して、右クリックの「説明・画像」で編集できます。 |
|||||
★ 日時設定の注意点 ※ver 4.19 からは日付がずれる不具合は修正されました。 2〜6日は基本的に、日時の設定に問題はありません。 1日と7日を選択している場合は、時間帯によっては一日前後する場合があります。 出品作業をしている時間帯によっては、選択できない時間帯があります。 例えば、午前9時に出品作業をしている場合、日数を最大限の7日にしている場合は、時間帯は最大で 午後9〜10時(リストでいう21(21〜22時))までしか設定できません。 このときに、時間帯を23時で指定していた場合は、一日前倒しになり、日数が一日減り、 時間帯をあわせることが優先されます。 ※ 今回の例だと、7日・6日どちらを選択しても同一の日にちになります。 また、1日・2日の設定も、上記とは逆になりますが、同様の状況になる場合があります。 一度「テスト」モードでプレビュー画面でストップさせ、設定があっているかを確認した方が良いと思います。 |
|||||
★ ヤフオクの無料出品回数、無料出品キャンペーンを利用して出品する (新規出品機能・再出品機能、両方こちらで説明します) 「無料確認」と、「有料オプションの設定関わらず、必ず無料か確認する」 の違い Yahooオークションで定期的にくる無料キャンペーンや、無料回数で出品する場合には、 無料確認 の設定を入れておいた方が良いと思います。 万一なんらかの設定ミス、不具合で課金の対象になっている場合、出品せずにその出品物はスルーされます。 課金が0円かを確認するだけですので、無料出品キャンペーンでするつもりだったが、 0回の設定ミス、不具合などで課金になった場合は、先に無料回数を消費してしまい、有料になった箇所から出品がスルーされます。 設定は左メニューの「無料確認」のチェックです。 (再出品機能は位置が違います) 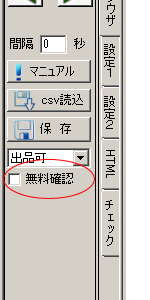 ○ 「無料確認」の注意点は、自分で有料オプションを設定した場合は、その出品は無料かどうかをチェックしません。 出品するものが、有料オプション有り・無しが混在している場合、 有料オプションの設定をしたものは、無料かどうかの確認はされず、有料オプションの無いものだけ有料かどうかを確認します。 そこで、「自分の出品は絶対に有料オプションは使わない!」 「出品手数料の10円の課金も絶対にしない、無料サービスの日のみ使う!」 といった場合は、 有料オプションの有無に関わらず、必ず無料か確認する にチェックを入れてください。 (設定タブにあります) これは、文章通りどのような状況でも、必ず無料かどうかを確認します。 つまり、一つでも有料オプションを付けて出品するものがある場合は使えません。 また、1ヶ月に10〜1000個(ランクによって違います)の無料出品は無料ですので、 こちらを消費しているかどうかのチェックはできません。 |
|||||
★ 新規出品用csvファイルのデータを下書き保存する [ 製品版 ] この機能は製品版をご利用の場合のみ使用できます。 この機能は、新規出品用csvデータを読み込み後に、新規出品するのではなく 「下書き保存」 に入れる機能です。 3件まで下書き保存ができるので、3件入ると一度ストップし、再度「3点下書き保存」ボタンを押すと、 前の3件は削除され新たに3件が下書き保存されます。 動作の前にすでに下書き保存になにかデータがある場合は、すべて削除されますのでご注意ください。 新規出品用csvファイルは完成したものを用いてください。 たとえば下書き保存は、タイトルのみでも保存できますが、この3点下書き保存機能を使う場合は、 新規出品するときと同じようにチェックが入ります。 (画像ファイルが存在するか、タイトル・説明欄の有無、文字数などのチェックです) ですので、csvファイルに不備があると、チェックの段階でストップしてしまいます。 ○ 利用方法 1、新規出品の機能を起動させる。 2、ログインしておく。 3、新規出品用csvファイルを読み込む。 4、必要な出品物にチェックを入れる。 5、「3点下書き保存」ボタンを押す |
|||||
★ リスト部分が見難い場合 リストの項目がかなり多く、横に長くなっております。 見難い場合は、「表示」ボタンを押すことで、何回かに区切ってみることができます。  |
|||||
★ この機能がどのように動作するか、事前にテストしたい (テストモード) ご利用のパソコンの環境で、場合によってはなんらなの不具合が(動かない・画像がアップできないなど) ある可能性がございます。 csvファイルを作成する前にテスト用のcsvファイルを利用して、動作に問題がないかチェックできます。 「yahoo」フォルダの中にある「テスト用yahoo新規出品.csv」を読込してください。 このファイルを利用するときは、自動的に「テストモード」に切り替わります(「出品可」には戻せません) このファイルを利用するときは、アップテスト用の画像は自動的に入ります。 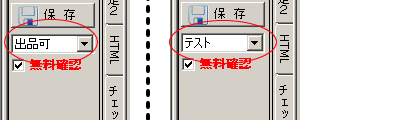 テストモードは、通常のcsvファイルを読込みした際も利用することができます。 出品の一番最後の「利用規約とガイドラインに同意して出品する」ボタンのページでストップします。 |
|||||
★ HTMLテンプレートを利用した説明文の記入方法 HTMLテンプレートを準備して、そこに説明1〜10を当てはめて、商品説明を作る方法です。 かんたんなHTMLテンプレートで説明します HTMLテンプレート
テンプレートの内容は 下記です リスト部分に追加された「HTML」タブを選択し、中にテンプレートを入力し、 カーソルを合わせて、当てはめる説明を挿入する。 (画像はビッダーズの機能ですが、ヤフオクでもほぼ一緒です) 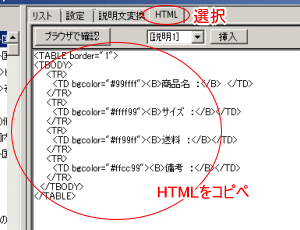 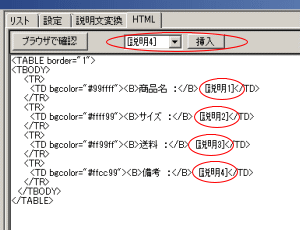 「ブラウザで確認」 で確認するとこうなります。 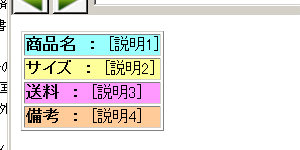 次に、出品用のcsvファイルを完成させます。 重要! HTMLテンプレートを利用する場合は、商品説明欄は空白のままです。 (画像左) ※商品説明欄に文字があると、そちらが優先されます。 該当する箇所へ、説明を記入。 (画像右) 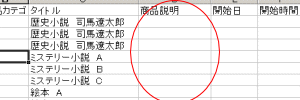 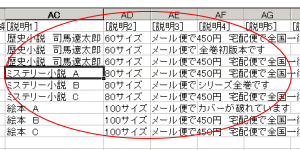 完成したcsvファイルを読み込み、 「説明文作成」 ボタンで空欄部分にHTMLテンプレートと、 説明1〜10が組み合わさった説明文が入ります。 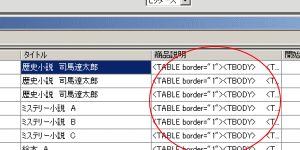 |
|||||
| ★ 出品する csvファイルの微調整など終わりましたら、実際に出品します。 「出品開始」ボタンを押しますと、データのチェックが始まり、異常がなければ新規出品が始まります。 自動で指定時間にスタートさせる、出品終了後にパソコンをシャットダウンさせる機能はこちらを参照 |
|||||
★ 出品完了後の「結果」欄の表示 出品が完了すると、出品できたかどうかが、リスト部分の最後の「結果」欄に表示されます。 「出品完了」 出品は完了しています。 「未出品の可能性あり」 なんらかの影響で、出品できていない可能性があります 「同一タイトル有」 同一のタイトルがすでに出品されているので、ヤフオク側でエラーになったもの 「支払いエラー」 決済方法の設定ミスなどで、ヤフオク側でエラーになったもの 「無料確認エラー」 無料かどうかの確認でエラーが出たため、出品をスルーしたもの |
|||||
★ 指定時間にスタート・出品終了後に自動シャットダウン 詳しくはこちらの説明ページをご覧ください。 |
|||||
新規出品機能で、ご質問のあったトラブル csv読込 を押すとエラーが出る。 .net frameworkのバージョンが古いと、csv読込みが出来ません。 ソフトの起動自体は、バージョン2 以上でできますが、読込みに関しては バージョン2のSP2以上にしてください。 .net framework に関する詳しい説明はこちら |
|||||
| (C) 2009 クリスピー!ソフト All Rights Reserved. | |||||