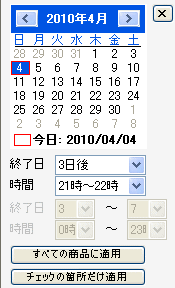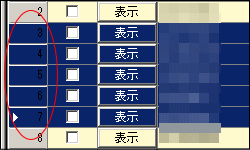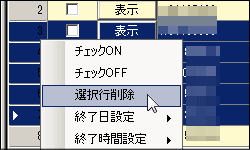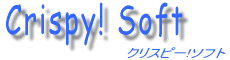 |
|||||
| �@�@�@[ Menu ]�@�@���o�I�N�o�i�\�t�g�u���܂��v�@�@�_�E�����[�h�@�@BBS�@�@���[���@�@ | |||||
Yahoo�I�[�N�V�����@�|�@�ďo�i�@�\�̐��� �x�[�^�ł̂��߈�̐��������A�����ł��g�����������܂��B�i�L���EPR��������܂���j ���t�I�N�������p�ɂȂ��Ă�����������Ǝv���܂��̂ŁA���Ђ����p���������B ���̋@�\���g����ł̏d�v�����I Yahoo�I�[�N�V�����́A�o�i�萔����������܂��B �܂��e�X�g�i�K�̂��߁A�v��ʕs��ŁA�L�������ɂȂ����肷��\���������Ƃ͌����܂���B ���炩�̕s��A���邢�͂����p�җl�̐ݒ�~�X�ŁA�\�����Ă��Ȃ������ۋ����������Ă��A �����ł͈�̐ӔC���܂���B �܂��́A���ʂ̍ďo�i�Ńe�X�g����Ȃǂ̏�A�����p���������B ���̋@�\�������p�ɂȂ�ꍇ�́A��L�ɓ��ӂ����Ƃ݂Ȃ��܂��B �s��������ꍇ�́A���}BBS�ł����k���������B |
|||||
���̋@�\�́@ver 3.70 �����������Ă��܂��B �ȑO�̃o�[�W�������Ǝg���܂���̂ŁA �ŐV�ł������p���������B |
|||||
�@�@���@���ۂ̎g�p���@ �@�@�@��{�I�ɂ́A���o�I�N���ƈꏏ�ł��B �@�@�@�܂��ŏ��ɁA���o�I�N�@�\�ƃ��t�I�N�@�\�Ƃ��ւ��܂��B �@�@�@�o�b�N�O���E���h�ł̑���͂ł��܂���B�@���Ȃ炸���\�t�g��O�ʂɎ����Ă��Ă����Ă��������B  �@�@�@�@���@���o�I�N�@�̃^�u���@���@���t�I�N�@�ɐ�ւ��܂�  �@�@�@�܂��ďo�i�@�\��������܂���̂ŁA�s�v�ȃ{�^���������܂��B�@�@�u�ďo�i�v�{�^���������ƁAYahoo�ďo�i�t�H�[�����J���܂��B �@�@�@��ver 3.75 �����肩��A�X�g�A�ɂ��Ή����܂����B �@�@�@��ւ���ƁA��́u���o�I�N or au�v�̉ӏ����A�u��� or �X�g�A�v�ɕύX�ɂȂ�܂��̂� �@�@�@�X�g�A�̕��́u�X�g�A�v��I���A�X�g�A�ȊO�̈�ʂ̕��́u��ʁv��I�����Ă��������B �@�@��{�I�Ȏg�������A�@�@ �@�@�@���X�g�捞�@���@�i�K�v�ȏꍇ�j�����E���i�̒����@�� ���X�g����̃`�F�b�N�ɁA�ďo�i���������̂Ƀ`�F�b�N�@���@�ďo�i�J�n�@�@�@�̗���ł��B �@�@���@�@�ďo�i�t�H�[���@�e�{�^���̐��� 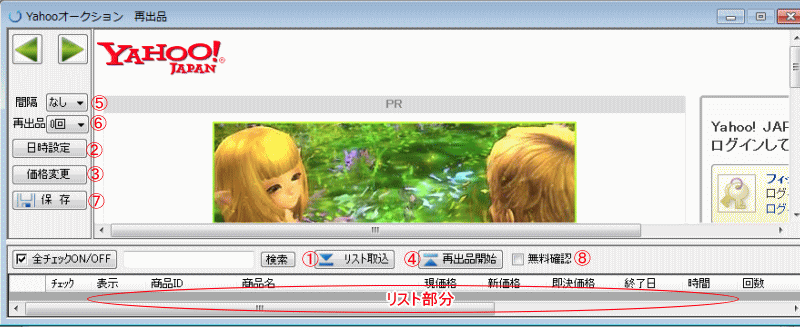 �@�@�@�@�@���X�g�捞 �@�@�@�@�@�@�@���D����Ȃ������I�����̏��i���X�g���擾���܂��B�@���O�C�����K�v�ł� �@�@�@�@�@�@�@���܂����O�C���@�\�͕t���Ă��܂���̂ŁA�蓮�Ń��O�C�����Ă��������B �@�@�@�@�@�@�@�����t�I�N�ŁA���O�C���s�v�ɂ��Ă���ꍇ�́A���łɃ��O�C���ς݂̏ꍇ������܂��B �@�@�@�A�@�����ݒ� �@�@�@�@�@�@�@�ďo�i���������ݒ肵�܂��B�@�ڂ����͌�q�B �@�@�@�B�@���i�ύX �@�@�@�@�@�@�@�ďo�i����X�^�[�g���i�A�������i�����܂��B�@�ڂ����͌�q �@�@�@�C�@�ďo�i�J�n �@�@�@�@�@�@�@�擾�������X�g�̈�ԍ���́u�`�F�b�N�v�̉ӏ��ɁA�ďo�i������̂����`�F�b�N����� �@�@�@�@�@�@�@���̃{�^���������ƍďo�i���n�܂�܂��B �@�@�@�D�@�ďo�i�Ԋu �@�@�@�@�@�@�@�ďo�i�ƍďo�i�̊ԂŃC���^�[�o���i�Ԋu�j���J���邱�Ƃ��ł��܂��B �@�@�@�@�@�@�@Yahoo�I�[�N�V�����ł́A���܂�ɑ����A�N�Z�X����ƃA�N�Z�X��������Ă��܂��܂��B �@�@�@�@�@�@�@�C���^�[�o���������ƁA��ʂɏo�i�����ꍇ�́A�m���Ɏ~�܂�Ǝv���܂��̂ŁA�������Ă��������B �@�@�@�@�@�@�@�C���^�[�o���ɓ���Ɓu�Ԋu�v�̏�ɕb�����\������܂��B�@0�b�ɂȂ�Ǝ��̏o�i�Ɉڂ�܂��B �@�@�@�E�@�ďo�i�� �@�@�@�@�@�@�@�ďo�i�̉ł��B�@���ׂĂ̏��i�ɓK�p����܂����A �@�@�@�@�@�@�@���X�g���̍ďo�i�Ɏw�肪�������ꍇ�́A�����炪�D�悳��܂��B �@�@�@�F�@�ۑ� �@�@�@�@�@�@�@�擾���Ă��郊�X�g��csv�t�@�C���ŕۑ����܂��B �@�@�@�G�@�����m�F �@�@�@�@�@�@�@�ďo�i�Ń��t�[�萔�����������`�F�b�N���܂��B �@�@�@�@�@�@�@���Ƃ��A�L���I�v�V�������t���Ă�����A����čďo�i0��ŏo�i�����L�����y�[���ɉ�t���Ă��܂��A�L�������ɂȂ����Ƃ��� �@�@�@�@�@�@�@���X�g�����̌��ʗ��ɃG���[�\�������A���̏o�i�͂��ꂸ�Ɏ��̏o�i�Ɉڂ�܂��B �@�@�@�@�@�@�@�o�i�����ƁA�o�i�����L�����y�[���ł̖����̋�ʂ͕t���܂���B�@�ۋ��������z�����邩�ǂ��������f���܂��B �@�@�@�@�@�@�@�o�i�����L�����y�[���ɐݒ������čďo�i����ƁA�����̐������ďo�i���i�݁A �@�@�@�@�@�@�@���̌ォ��G���[���o��Ƃ����ꍇ������܂��̂ŁA�ݒ�ɂ͂����ӂ��������B �@�@�@�@�lj��@�\�@�@�ŐV�łł́A�ȉ��̋@�\���lj�����Ă��܂��B �@�@�@�@�@���@�̔��A�C�e���̍ďo�i�@�\�@�@�@���X�g�捞�{�^���̍��Ɂ@���D�҂���A���D�҂Ȃ��@�� �@�@�@�@�@�@�@�@�@�@�@�@�@�@�@�@�@�@�@�@�@�@�@�@�@�@�@�ǂ���̃f�[�^���擾���邩�I���ł���^�u���lj�����Ă��܂��B �@�@�@�@�@�@�@�@�@�@�@�@�@�@�@�@�@�@�@�@�@�@�@�@�@�@�@�ďo�i���@�͈ꏏ�ł��B |
|||||
|
�@�@���@���X�g�����̐���  �@�@���X�g�捞�{�^���������ƁA�I�����̓��e���擾�ł��܂��B �@�@�e�ƁA�����珇�ɐ������Ă����܂��B �@�@�@�`�F�b�N�@�@�ďo�i������̂�I�����鑼�A���t�≿�i�ύX�̎��Ɏg�����Ƃ��ł��܂��B �@�@�@�\���@�@�����ƃu���E�U�����ɏI���������i�y�[�W��\�� �@�@�@���iID�@�@���i���@�@�����i�@�@�������s�v���Ǝv���܂��A���̂܂܂ł��B �@�@�@�V���i�@�@����ďo�i����ۂ̃X�^�[�g���i�ł��B�@�̂܂܂��ƁA�����i�i�I�������Ƃ��̉��i�j�ōďo�i����܂��B �@�@�@�������i�@����ďo�i����ۂ̑������i�ł��B�@�Z�������F���t���Ă���Ƃ��́A�I���������i�ɑ������i���ݒ肳��Ă����ꍇ�ł��B �@�@�@�@�@�@�@�@�@�@�@�i�摜��10�s�ڂ�����Ȃ��Ă���̂ŁA�������瑦�����ݒ肳��Ă����Ƃ������ƂɂȂ�܂��j �@�@�@�@�@�@�@�@�@�@�@�ŏI��́u���v�ɘA�����Ă��܂��i��q�j�@�@�����̋��z�͎擾�ł��܂���A�����̐ݒ肪���������ǂ����݂̂ł��B �@�@�@�I�����@�@�ďo�i��������Ԃł��B�@���������ӂ��K�v�ł��B�@ �@�@�@�����@�@�ďo�i�����Ƃ��̏I�����ԑтł��B�@����������X���ӂ��K�v�ł��B�@�I�����ƍ��킹�Č�Ő������܂��B�@ �@�@�@���@�@�ďo�i�ł��B�@�u���E�U���̍ďo�i���A������ɐ�������������D�悳��܂��B �@�@�@�I�������@�@�O��I�����������ł��B �@�@�@�ďo�iURL�@�@�ďo�i����ۂ�URL�ł��B �@�@�@�l�����@�@�l��������t���邩�ǂ����ł��B�@���܂܂ŕt���Ă����l���������O�����Ƃ��ł��܂��B �@�@�@�@�@�@�@�@�@�@�L��E�����E�O��i�O��̐ݒ�̂܂܁j�őI���ł��܂����A�O��͒��ӂ��K�v�ł��@�i��q�j �@�@�@�����@�@��Ƃ����s����ƁA�ǂ��Ȃ�������\�����܂��B�@�@�\���������e�́E�E�E �@�@�@�@�@�@�@�@�@ �@�@�@�@�@�@�@�@�@�u�����v�@�@�@�ďo�i������ �@�@�@�@�@�@�@�@�@�u�o�i���v�@�@�Ȃ�炩�̌����ŏo�i���̏��i���ďo�i���悤�Ƃ����ꍇ �@�@�@�@�@�@�@�@�@�u�����X���[�v�@�@�����̐ݒ�ŃG���[���łāA�X���[�i�ďo�i����Ă��Ȃ��j��� �@�@�@�@�@�@�@�@�@�u�����폜�v�@�@�@�����ŃG���[���o���̂ŁA�������폜���Ēʏ�̃I�[�N�V�����`���ōďo�i���ꂽ �@�@�@�@�@�@�@�@�@�u�l�����X���[�v�@�@�l�������̐ݒ�ŃG���[���o���̂ŁA�X���[�i�ďo�i����Ă��Ȃ��j������� �@�@�@�@�@�@�@�@�@�u�l�������ێ��v�@�@�l�������̐ݒ�ŃG���[���o���̂ŁA�������i���ێ������܂܍ďo�i���ꂽ��� �@�@�@�@�@�@�@�@�@�u�l�������폜�v�@�@�l�������̐ݒ�ŃG���[���o���̂ŁA�������i��j�����čďo�i������� �@�@�@�@�@�@�@�@�@�@�@�@�@�Ō�̕��́A�\�t�g�̐ݒ�łǂ����삳���邩�ݒ�ł��܂��B�@�ݒ�͌�q�B �@�@�@���@�@�������i�̐ݒ肪���邩�ǂ����ł��@0=�����@1=�L��@�������i�������Ȃ��Ă��܂����A�F�����ł͕��בւ����ł��܂���̂ŁA �@�@�@�@�@�@�@���בւ����������ꍇ�́A���̗��ŕ��בւ������Ă��������B �@�@�@�@�@�@�@���������邩�ǂ��������ŁA�����̋��z�܂ł̓��X�g�Ɏ擾�͂ł��܂���B |
|||||
�@�@���@�A�N�Z�X���E�E�H�b�`�����擾�����@�@�@ver 4.14�@����lj� �@�@�@�@�@���@�e�X�g�́@��ʁ@�̃��t�I�N����������Ă��܂���B �@�@�@�@�@�@�@�X�g�A�ŁA���̋@�\������ɓ��삷�邩�͕s���ł��B �@�@�@�@�@�@�@���������Ȃ������ꍇ�́A�f���ł����k���������B �@�@�@�@�@�@�@���̏ꍇ�́A���i�y�[�W�̃\�[�X�Ȃǂ��肢����\��������܂��B �@�@�@�@�@�@�����j���[�Ɂ@�u�@�A�N�Z�X�E�E�H�b�`�@�v�@�{�^����lj����Ă��܂��B �@�@�@�@�@�@�`�F�b�N���Ƀ`�F�b�N�����Ă���ꍇ�́A�`�F�b�N�̉ӏ��̂݁A�`�F�b�N�������ꍇ�͑S�擾�����܂��B |
|||||
�@�@���@�L���I�v�V������t���� �@�@ 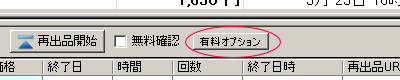 �@�@�@�@�@�@�@�ďo�i�J�n�{�^���̉E�ɁA�L���I�v�V�����{�^��������̂ʼn��� �@�@�@�@�@�@�@�L���I�v�V�����̐ݒ肪���X�g�����ɕ\������܂��B �@�@�@�@�@�@�@�E�N���b�N�ł̐ݒ���ł��܂��B �@�@�@�@�@�@�@���@�L���I�v�V�����{�^���́Aver 4.14 ����@�u�\���ؑցv�@�{�^���ɕύX�ɂȂ��Ă��܂��B �@�@  |
|||||
�@�@���@�ďo�i�����̐ݒ� �@�@�@�@�@�u�����ݒ�v�̃{�^���������ƁA�����ݒ��ʂ��J���܂�
�@�@�@�@�@�ʂɐݒ肷��ꍇ�́A�ύX����ӏ��̃��X�g�̃Z���̐F�]�����āA�E�N���b�N���o�Ă��郁�j���[�ł��ύX�ł��܂��B �@�@�@�@�@�܂��A���ڎ蓮�Ő�����ł����ނ��Ƃ��\�ł��B�@�@ �@�@�@�@�@�����̐ݒ�����Ȃ��ꍇ�́A�I�����͑O��̓����������p���܂��B �@�@�@�@�@���Ԃ́A�ďo�i��Ƃ����Ă��鎞�ԑтɂȂ�܂��B �@�@�d�v�ł��I�����̐ݒ�̒��ӓ_ �@�@ver 4.00 �܂ł̐����@�@ver 4.00����͉��L�Q�� �@�@Yahoo�I�[�N�V�����̊J�Ó����́A���ۂɍďo�i��Ƃ����Ă��鎞�Ԃ��W���Ă���܂��̂ŁA �@�@�ݒ肵�������ʂ�ɃI�[�N�V�������Őݒ�ł��Ȃ��\��������܂��B �@�@���ɖ�肪����̂��A1����7���ł��B �@�@1���Ƃ����̂́A�����Ɍ�����Yahoo�I�[�N�V�����ł͐ݒ�ł��܂���B �@�@�@�@[�@��@]�@12��28��14����@�ɍďo�i���čŒZ��30���ߑO2����I�� �@�@��L�̂悤�ɁA�����ɂ�1����12���Ԍオ�ŒZ�ɂȂ�܂��B�@�@���̂Ƃ��̃I�[�N�V�����ł̓����ݒ�^�u�͂����Ȃ�܂��B 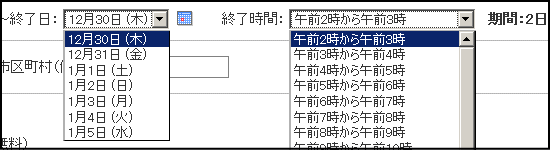 �@�@���Ԃ̎��ۂ̕\����2���ɂȂ�܂��B �@�@Yahoo���̃^�u�����Ă���������Δ���܂����A7�i�K�ɐݒ�ł���悤�ɂȂĂ��܂��B �@�@�\�t�g���̓����͕X��1�`7���ƂȂ��Ă��܂����A���ۂ͂��̓��ɂ��̃^�u���A1�`7�i�̂ǂ�ɂ��邩���Ǝv���Ă��������B �@�@��L�̏ꍇ�́A�\�t�g����4����I�ԂƁAYahoo�̃^�u��4�i�ځA1��2�����I�������킯�ł��B �@�@���āA��L�ł������܂������A����1����7���ł��B�@Yahoo���̎��Ԃ̃^�u���A��L�̓����Ɠ����d�g�݂ł��̂ŁA �@�@2�`6����I�������ꍇ�́A���Ԃ̃^�u��0�`23���܂ł�24�i�K����܂��̂ŁA���Ԃ͗\�肵�Ă������ԑтɏI�������邱�Ƃ��ł��܂����A �@�@1�E7���i��̉摜�ł����A30����5���j�͎��Ԃ̃^�u�������قǂ����Ȃ��Ǝv���܂��B �@�@���̏ꍇ���w�肵�����l�̒i�ɍ��킹�悤�Ƃ��܂��B �@�@����ƁA���Ԃ����ꂽ��A�ݒ�ł��Ȃ����ԑт̏ꍇ�ɂ͐ݒ薳���i�o�i�����s�������ԑсj�ɂȂ�A���ۂɏI��点�悤�Ǝv�������ԑтɂȂ�܂���B �@�@����͍��킹����悤�ɁA�������Ă����\��ł����A �@�@���܂̂Ƃ����L�̎d�l�ł��̂ŁA�ݒ�̍ۂɂ͂����ӂ��������B �@�@���@ver 4.00 ����̐ݒ�̒��ӓ_ �@�@�@4.00 ����́A���ԑт̎w�肪�D�悳��܂��B �@�@�@��L�Ɠ�������肪����̂́A�P���ƂV����I�����Ă���ꍇ�ł��B �@�@�@�o�i��Ƃ����Ă��鎞�ԑтɂ���ẮA�I���ł��Ȃ����ԑт�����܂��B �@�@�@�Ⴆ�A�ߑO9���ɏo�i��Ƃ����Ă���ꍇ�A�������ő����7���ɂ��Ă���ꍇ�́A���ԑт͍ő�� �@�@�@�ߌ�9�`10���i���X�g�ł���21�i21�`22���j�j�܂ł����ݒ�ł��܂���B �@�@�@���̂Ƃ��ɁA���ԑт�23���Ŏw�肵�Ă����ꍇ�́A����O�|���ɂȂ�A�������������A �@�@�@���ԑт����킹�����D�悳���悤�ɂȂ�܂����B |
|||||
�@�@���@�ďo�i�����̐ݒ��@ver 4.19 �ȍ~ �@�@���V�K�o�i�̓��t��������Ƃقړ��l�ł��̂ŁA�����Ő������Ă��܂��B�i�V�K�o�i�̓��[�v�E�����_���͂���܂���j �@�@ver 4.18 ����A�ďo�i�̓����ݒ肪����₷���Ȃ�܂����B �@�@�@ 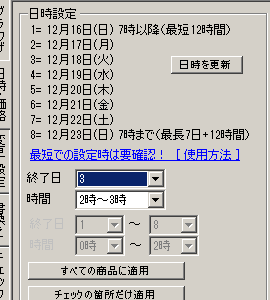 �@�@�@ �@�@�@�㕔�ɏC�������\������܂��̂ŁA���̐��l�ɍ��킹�܂��B �@�@�@�摜�̏I�������u�R�v�̏ꍇ�́A12��18���ɏI������\��ƂȂ�܂��B �@�@�@�d�v�I�@�ŒZ���Ԃł̐ݒ�ɂ��� �@�@�@�@�@�ŒZ���Ԃŏo�i����ꍇ�́A���ۂ̍ďo�i���ԁi�o�i�̊J�n�E�I���j���l�����Ă��������B �@�@�@�@�@��L�摜�Ő������܂��ƁA�ŒZ�̏I�����@�u�P�v�@�i16���j�@���Ԃ�7���ȍ~�́u7�`8���v�Őݒ肵���Ƃ��܂��B �@�@�@�@�@���ۂɍďo�i���n�߁A���ʂ����Ȃ������I���̂Ȃ�ǂ��ł����A �@�@�@�@�@�_�����������ۂ̏o�i���Ԃ�8����ɓ������Ƃ��܂��B �@�@�@�@�@����ƁA���ۂ̃��t�I�N�ł́A7�`8���͑I���ł��Ȃ��Ȃ��Ă���A �@�@�@�@�@�ŒZ��8�`9���܂ł��ŒZ���ԂɂȂ�܂��B �@�@�@�@�@���̏ꍇ�́A�^�u�Ł@���t�����炷�@���@�ŒZ�E�Œ��ɍ��킹��@����I���ł��܂��̂ŁA �@�@�@�@�@�ŒZ�E�Œ��ŏo�i����ꍇ�́A���̃^�u���I�����Ă����Ă��������B �@�@�@�@�@�܂��A���[�v����_���Őݒ肷��ꍇ���A�o�i�\�Ȕ͈͓����̃`�F�b�N�� �@�@�@�@�@���܂̂Ƃ���s���Ă��܂���̂ŁA���̏ꍇ�������ӂ��������B �@�@�@�d�v�I�@�V�����̐ݒ���@�ɂ��� �@�@�@�@�@�@�V�����ł́A���t�I�N���Őݒ�ł��Ȃ������ɐݒ肵���ꍇ�A�u���ɂ������炷/�ŒZ�ɍ��킹��v���g�p�ł��܂���B �@�@�@�@�@�@�K���ďo�i���̎������I���̎��ԂɂȂ�܂��B �@�@�@�@�@�@ |
|||||
| �@�@�@�@ �@�@���@���i������ �@�u���i�ύX�v�{�^���������ƁA���i�ύX��ʂ��J���܂� 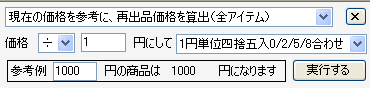 �@�@�@�@�@���X�g�ɂ��錻�݂̉��i�́A����I������J�n���i�ł��B �@�@�@�@�@���X�g�ɂ���ďo�i���i�́A�ďo�i����ۂɊJ�n���i��ύX���鎞�ɓ���܂��B �@�@�@�@�@�i���L�����ƁA��́u���݂̉��i�v�ōďo�i����܂�=�ύX�����Ƃ������Ƃł��j �@�@�@�@�@���X�g�ɂ��鑦�����i�́A�������i��t���鎞�Ɏg���܂��B �@�@�@�@�@�l�̌ܓ��̗��ł����A�l�̌ܓ����グ�E�؎̂Ă͕����ʂ�ł��B �@�@�@�@�@0/2/5/8���킹�@��@0/5���킹�@�́A�Ōオ30�~���Ƃ�70�~���Ƃ����[�ȏꍇ�́@50�~��80�~�ɍ��킹����̂ł��B �@�@�@�@�@���X�̂悤��1980�~�݂����ȁA�Ȃ�ƂȂ���̗ǂ��������ǂ��ꍇ�͑I�����Ă��������B �@�@�@�@�@�܂�0/5���킹�́@50�~��100�~�i0�j�ō��킹�܂��B �@�@�@�@�@���z�̑傫�����i����舵���Ă���ꍇ�́A10�~�P�ʂō��킹��Ɨǂ��Ǝv���܂��B �@�@�@�@�@�Q�l��@�ŋ��z�����Ȃ��璲�����Ă��������B |
|||||
�@�@���@�I�����폜�@�\�@�@�@�@ver 3.81 ����̋@�\�ł��B �@�@�@�o�i�I�����i���D�҂Ȃ��j�ɓ����Ă��鏤�i�ŁA�I�����̃��X�g����A�w�肵�č폜�ł��܂��B �@�@�@�z�肳���g�����́A�������i�������A3000�^�C�g���������ȏꍇ�A�I�����ɂ�����z�̒Ⴂ �@�@�@���i�����X�g����O�������ꍇ�Ȃǂł��B �@�@�@���X�g�擾���s������A�폜���������̂Ƀ`�F�b�N�����i���z�̕��ёւ��ȂǗ��p���j �@�@�@�I�����폜�{�^���ō폜�ł��܂��B |
|||||
�@�@���@�O��̗L���I�v�V������j�������@�@�@�@ver 3.94 ����̋@�\�ł��B �@�@�@���t�I�N�ł́A�����ďo�i0��ŏo�i�����Ƃ��ɁA�����Ȃǂ̗L���I�v�V������t���Ă���ꍇ�́A �@�@�@����̍ďo�i���ɁA�f�t�H���g�ł��̗L���I�v�V�������I�����ꂽ�܂܂ɂȂ�܂��B �@�@�@�������ďo�i��0��ȊO�ɐݒ肵�Ă���ꍇ�́A�����ďo�i�̍ۂɗL���I�v�V�����͂͂���܂��̂ŁA �@�@�@�@�@���̏o�i�����D���ꂸ�ɏI���ƁA�K�R�I�ɗL���I�v�V�����͐ݒ肳��Ă��Ȃ���ԂƂȂ�܂��B �@�@�@�ŏ��̐V�K�o�i���ɂ����A�L���I�v�V������t���A�ďo�i0���̓��Ȃǂɏo�������̂� �@�@�@���ʂɍďo�i����ƁA�܂��L���I�v�V�����������I�ɕt���Ă��܂��܂��̂ŁA�����Ȃ�Ȃ��悤�ɁA �@�@�@�O��̗L���I�v�V�����͔j�����邱�Ƃ��ł��܂��B �@�@�@���̐ݒ�� ver 3.94�@����lj����ꂽ���̂ŁA����ȑO�̃o�[�W�����́A��L�̂悤�Ȃ��Ƃ��N����܂��̂ŏ\�����ӂ��Ă��������B �@�@�@���̐ݒ���f�t�H���g��ON�ɂȂ��Ă��܂��B�@�����A���̐ݒ肪�s�v�̏ꍇ�́u�ݒ�v���uYahoo-�ďo�i�v�^�u�� �@�@�@�u�O��̗L���I�v�V�����͔j������v�̃`�F�b�N���͂����Ă��������B �@�@�@���̐ݒ��OFF�ɂ����ꍇ�A�����m�F��ON�ɂ��Ă���ƁA���̏o�i�͗L���ɂȂ��Ă��܂��̂ŁA �@�@�@�`�F�b�N�Œe����āA�o�i�ł��Ȃ����ƂɂȂ�܂��B �@�@�@OFF�ɂ��Ďg���ꍇ�́A�����m�F��OFF�ɂ�������ǂ��Ǝv���܂��B |
|||||
�@�@���@�ݒ�@Yahoo�|�ďo�i�̐ݒ�ɂ��� �@�@�@�㕔�̐ݒ�{�^���������āAYahoo�|�ďo�i�^�u�������ƁAYahoo�̍ďo�i�Ɋւ���ݒ肪�J���܂��B �@�@�@�u�l�����E�����ŃG���[���o���ꍇ�v �@�@�@�O��l�������A�܂��͑������i��ݒ肵�Ă����ꍇ�A���̉��i�E�ݒ�̎擾�͂ł��܂���B �@�@�@�i���������������ǂ����͔���܂����A���z�܂ł͔���Ȃ��j �@�@�@���̎��ɐV���i��ݒ肵�������i���Ⴂ�A���邢�͒l���������ݒ肳�ꂽ�܂܂��ƃG���[���o�܂��B �@�@�@�@�@�@�@�@2�ʂ�̃p�^�[��������܂��̂ŁA�ʂɐ������܂��B �@�@�@�@�@���@�@�l�������𗘗p�����ɁA�������������ꍇ �@�@�@�X�^�[�g1000�~�@����1000�~�@�̏ꍇ�i���܂������D�@�̏�ԁj���X�g�Ɏ擾�ł��Ă���̂̓X�^�[�g���i��1000�~�����ł��B �@�@�@�i�����̋��z��1000�~�ł��邱�Ƃ̓��X�g�ł͔���܂���j �@�@�@�����������������悤�ȋC�����ā@�V���i1200�~��t����ƁA�X�^�[�g1200�~ ����1000�~�ƂȂ�G���[���o�܂��B �@�@�@���̏ꍇ�́A�������i���ێ��E�j���ǂ����I�����Ă��������i���ێ�������Ȃ����߁A�����͔j������܂��B �@�@�@�V���i��500�~�ɂ����ꍇ�̓G���[���o�Ȃ����߁A�V���i500�~�@����1000�~�ƂȂ�܂��B �@�@�@�@�@���������i��j���������ꍇ��,�����폜�őΉ��i��Ő������܂��j �@�@�@�@�@���@�@�l�������𗘗p���Ă����ꍇ�ŁA�l�����ݒ肪�u�O��v�̂܂܂ŃX�^�[�g���z��ύX�����B �@�@�@�X�^�[�g1000�~�@����1000�~�Œl����������@���X�g�̒l�����ݒ���u�O��v�i�O��̂܂܁j��I�������ꍇ�A �@�@�@�X�^�[�g���i���グ���������ꍇ�́A�������i�ƈ�v���Ȃ����߁A�G���[���o�܂��B �@�@�@���̏ꍇ�́A�l�������͎����I�ɊO����܂����A�����̉��i���ǂ����邩�I���ł��܂��B �@�@�@��L�̗�ŃX�^�[�g��500�~�ɉ������ꍇ�ɂ́A������1000�~���ێ����邩�A�j�����邩��I���ł��܂��B �@�@�@�t��1500�~�ɏグ���ꍇ�́A��������������i���ێ��ł��Ȃ����߁A �@�@�@�����I�ɑ����͔j������A�ʏ�̃I�[�N�V���������ŏo�i����܂��B �@�@�@�@�@�@�ݒ�ł���2�́u�X���[�v�ƁA�u��~�v�ł����A�G���[���������ꍇ�A��ōl����Ƃ��č���͏o�i���X���[�����邩 �@�@�@�@�@�@���邢�́A���̎��ɍ�Ƃ��X�g�b�v�����邩�̑I���ł��B |
|||||
�@�@���@���X�g�����ʼnE�N���b�N���j���[�ŊȒP�ɐݒ肷�� �@�@�@�@�`�F�b�N���E�����E���ԑсE�E�������i�̍폜�iON�EOFF�j�E�l�����̐ݒ�́A �@�@�@�@���X�g�����E�N���b�N�ŏo�郁�j���[�ŁA��C�ɐݒ�ł��܂��B 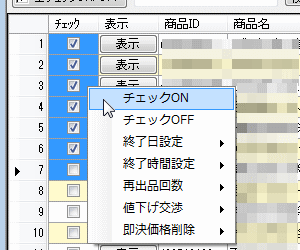 �@�@�@�@�Ⴆ�`�F�b�N������ꍇ�́A�Z���̐F�]�����āA�E�N���b�N���ݒ�ŁA�I�����Ă���ӏ����ׂĂɂ��̐ݒ肪����܂��B �@�@�@�@�ύX����ꍇ�́A���̃Z���̐F�]�����Ă��������B�@�Ȃ�̃Z����F��ς��āA�ďo�i�Őݒ肷�� �@�@�@�@�������i�̍폜�́A�������i���Ŏg�p���Ă��������B �@�@�@�@�������Ɂu�폜�v������ƁA�O�����i��t���ďI����Ă������i���A�ďo�i�̍ۂɑ������������Ƃ��ł��܂��B |
|||||
�@�@���@�L���I�v�V������ݒ肵������͂Ȃ����A�ďo�i�{�^���������ƃG���[�̕\�����o�� �@�@�@��L�ɂ�����������܂����A�`�F�b�N��ON/OFF�@�Ŏ��s���Ă���\���������ł��B �@�@�@������̃����N��ɂ��A�ڂ�������������܂��̂ł������������B �@�@ |
|||||
�@�@���@�s���폜���� �@�@�@�@�@�@�ꕔ�̍s�̍폜�́A�`�F�b�N�����č폜����̂ł͂Ȃ��A�s�S�̂̐F�]�����āA�E�N���b�N���I���s�폜�@�����s���܂��B
�@�@�@�@�@�@���@�����A�s���̓��������݂��Ȃ��ꍇ�́A�ݒ���J���A��ʃ^�u�̒�����u�e���X�g�ɍs����\������v�Ƀ`�F�b�N������B �@�@�@�@�@�@�@�@�@���̕\���͓r������ł��Ȃ����߁A�e�@�\���N���܂��ɐݒ肵�Ă����K�v������܂��B |
|||||
�@�@���@�^�C�}�[�ݒ� �@�@�@�@���t�I�N�̍ďo�i�@�\�́A�^�C�}�[�ݒ�@�\�ɑΉ����Ă��܂��B �@�@�@�@�ڂ����͂�����̃����N����������������B |
|||||
�@�@���@�ďo�i���ɁA�^�C�g���������������� �@�@�@�@�@�@���X�g���ɂ���A�u���i���v�̗��ڏ��������邱�ƂŁA�ďo�i���ɂ��̃^�C�g���ɏ��������܂��B |
|||||
�@�@���@�ďo�i���ɁA���������������������E�NjL�������̂����������B�@�@ver 3.96 ����lj����ꂽ�@�\�ł��B�@[ ���i�� ] �@�@�@�@���̋@�\�͐��i�ł̂ݗ��p�ł��܂��B �@�@�@�@�ďo�i���ɐ������̊ȒP�ȕύX���s���ݒ�ł��B �@�@�@�@�d�v�@�I�@���̋@�\�͐V�K�o�i����HTML�����ŏo�i���Ă�����̂ɂ������p�ł��܂���B �@�@�@�@ 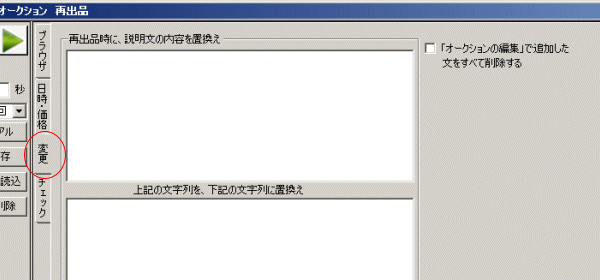 �@�@�@�@ �@�@�@�@�u�ύX�v�̃^�u���N���b�N����ƁA��L�̂悤�ɂȂ�܂��B �@�@�@�@�ύX���@��HTML�������������̂ƁA�NjL�������͂����ׂč폜������@��2��ނ̕��@�ƁA �@�@�@�@���s�R�[�h���폜�����i�摜�ł͂���܂��A�lj�����Ă��܂��j�̃I�v�V����������܂��B �@�@�@�@�܂��ȒP�ȕ��́A�u�NjL�������͂����ׂč폜����v���@����������܂��B �@�@�@�@����́A���Ƃ��ĔN���Ȃǂɏo�i���Ɂu�N�����̏o�ׂ�1��5������ł��v�ȂǂƁA�S���i�Ɉꊇ�NjL�����Ƃ��܂��B �@�@�@�@�N�������܂��āA���̂܂܍ďo�i�ł��������̂ł����A���ׂĂɒNjL���Ă���̂ŐV�K�o�i���Ȃ����� �@�@�@�@�͂��܂����̂܂܋C�ɂ����o�����A�Ƃ������Ƃ��ɁA�NjL���������������������Ƃ��\�ł��B �@�@�@�@�`�F�b�N���Ƀ`�F�b�N������ƁA���ׂĂ̍ďo�i�ɗL���ɂȂ�܂��B�@�i�ʂ̎w��͂ł��܂���j �@�@�@�@���̃`�F�b�N�̐ݒ�͕ۑ�����܂���B�@�p�����ė��p���邱�Ƃ͏��Ȃ��͂��̋@�\�̂��߂ł��B �@�@�@�@�ďo�i���ɐݒ肵�Ȃ����Ă��������B �@�@�@�@�ŏ��̒NjL�����ȍ~�����ׂč폜����܂��B �@�@�@�@���ӓ_�P�@�NjL���������ׂč폜���邽�߁A������NjL���Ă����ꍇ�A���ׂĂ��폜����邱�ƂɂȂ�܂��B �@�@�@�@���ӓ_�Q�@�ďo�i���ɒNjL�����̉��ɂ���Ɏ菑���łȂɂ���NjL���Ă����ꍇ���폜����܂��B �@�@�@�@���ɁA�uHTML������������v���@�ł��B �@�@�@�@��ԊȒP�ȗ�Ƃ��āA�ꕶ�i�ꃏ�[�h�j�݂̂�����������Ƃ��܂��B �@�@�@�@�u�����̓N���l�R���[���ւƗX�ǂ̂䂤���[���Ŕ������܂��v�@�@���̕��͂��A�䂤���[������߂��̂ŏ��������Ƃ��܂��B �@�@�@�@��̗��ɏ�L�̕��͂��L�����Ă����A���̗��Ɂu�����̓N���l�R���[���ւŔ������܂��v�@�ɂ��܂��ƁA �@�@�@�@�ďo�i���ɁA���ׂĂ̍ďo�i�����牺�̕�����ɏ��������܂��B �@�@�@�@�܂���L�̕��́i�u�����̓N���l�R���[���ւƗX�ǂ̂䂤���[���Ŕ������܂��v�j�����������ꍇ�́A �@�@�@�@���̗����̂܂܍ďo�i����A���̕�����͍폜����܂��B �@�@�@�@���ɁAHTML���Ə���������ꍇ�̒��ӓ_�ł��B �@�@�@�@�����������̏ꍇ�ł��B �@�@�@�@���i�@�F�@���i��A�@3�g�Z�b�g �@�@�@�@��ԁ@�F�@�V�i�@���J���i �@�@�@�@�����@�F�@����@��}�� �@�@�@�@�@�@�@�@�@�@�@�i�����͓����ŕ��S���܂��j �@�@�@�@HTML�ŋL�ڂ���Ǝ��̂悤�ɂȂ�܂��B �@�@�@�@<B>���i�@�F</B>�@���i��A�@3�g�Z�b�g<br> �@�@�@�@<B>��ԁ@�F</B>�@�V�i�@���J���i<br> �@�@�@�@<B>�����@�F</B>�@����@��}��<br> �@�@�@�@�@�@�@�@�@�@�@�@�@�@�@�@�i�����͓����ŕ��S���܂��j �@�@�@�@ �@�@�@�@������A�������߂ā@���Z�^�A�@�����̕��S��{�B�݂̂ɂ��悤�Ƃ��܂��B �@�@�@�@����@��}��<br>�i�����͓����ŕ��S���܂��j�@ �@�@�@�@�@�@�@�@�@�@�@�@�� �@�@�@�@�@�@�@�@�@�@�@�@�b�@�@�オ���̕��́@�������������镶�� �@�@�@�@�@�@�@�@�@�@�@�@�� �@�@�@�@���Z�^�A�@��}��<br>�i�����͖{�B�̂ݓ����ŕ��S���܂��B�@����ȊO�̒n��́{500�~�j�@ �@�@�@�@��������肻���ł����A����ł̓_���ł��B�@�Ȃ��Ȃ猩���Ȃ����s�R�[�h�������Ă��邩��ł� �@�@�@�@�@�@�@�@�@�@�@�@�@�@�@����@��}��<br>�i���̕����ɉ��s�R�[�h������܂��j �@�@�@�@�@�@�@�@�@�@�@�@�@�@�@�@�i�����͓����ŕ��S���܂��j �@�@�@�@����̏ꍇ�� �@�@�@�@�@����@��}��<br> �@�@�@�@�@�i�����͓����ŕ��S���܂��j �@�@�@�@�@���Z�^�A�@��}��<br> �@�@�@�@�@�i�����͖{�B�̂ݓ����ŕ��S���܂��B�@����ȊO�̒n��́{500�~�j �@�@�@�@�@�̂悤�ɏ��������Ȃ��Ƃ����܂���B �@�@�@�@�@�Z�����͂Ȃ�ȒP�ł����A�������m���ɋ@�\�����邽�߂ɂ́A�蓮�Łi���ʂɃu���E�U�Łj�ďo�i�̐����̏ꏊ�܂ł����݁A �@�@�@�@�@���������R�s�y���āu���܂��v���̏㉺�̑��ɏ������݁A���̌�ύX����ӏ����i���̑��j�̕������ҏW���邩�A �@�@�@�@�@���邢�́A���s�R�[�h���C�ɂ��Ȃ��悤�Ɂu���s�R�[�h���폜�����v�Ƀ`�F�b�N�������s�R�[�h�������Ă��܂����ł��B |
|||||
�@�@���@�ďo�i���ɁA��{�I�Ȑݒ��ύX�������i�o�i�ҏZ���E���ρE�����Ȃǁj �@�@�@�����E���i�^�u�́u�ύX���e�v�̉ӏ��Őݒ肵�܂��B �@�@�@ 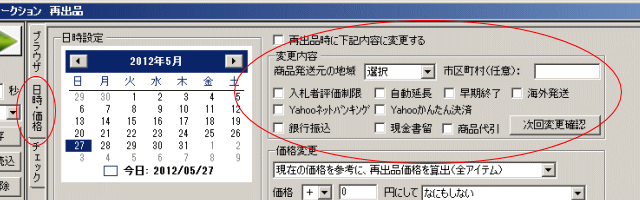 �@�@�@�ύX����ӏ���ݒ肵�܂�����A�u����ύX�m�F�v�{�^���������Ă������� �@�@�@��́u���L���e�ɕύX����v�Ƀ`�F�b�N������܂��B �@�@�@�ďo�i�����s����ƁA���ׂĂ̏��i���ݒ肵�������悤�ɕς��܂��@���ʂ̐ݒ�͂ł��܂���A�S�ďo�i�ł� �@�@�@�ꕔ�̍ďo�i�����ύX�������Ȃǂ́A2��Ɂi���邢�͕�����j�ɕ����čďo�i����ȂǂőΉ����Ă��������B �@�@�@���̐ݒ�͕ۑ�����܂���A�����ɂ܂�����ďo�i�����s����Ȃǂ���܂�����A �@�@�@���̂��тɐݒ�����Ȃ����Ă��������B |
|||||
�@�@���@�X�g�A�̌��ϕ��@��ύX�����@�@ver 4.15 ����lj� �@�@�@ �X�g�A�́A��L�̕��@�ł͌��ϕ��@�̕ύX���ł��܂���B �@�@�@�@���ϕύX�͂�����̕��@�ōs���Ă��������B �@�@�@�@�ʐݒ�͂ł��܂���A�ďo�i�S���ɓK�p����邽�߁A�o�i���ɂ�茈�ϕ��@��ς��Ă���ꍇ�́A �@�@�@�@����ɕ����čďo�i����Ȃǂ��Ă��������B �@�@�@���@�ݒ���@ �@�@�@�@���X�g�擾���ɁA�@�u�@�ύX�E�ݒ�@�v�@�^�u�́@�u�@�X�g�A���ϕ��@�@�v�@���́@�u�@���ώ擾�@�v�@�{�^���������܂��B �@�@�@�@�@�@�@�@�@�@�@�@������Ǝ��Ԃ�������܂��i����ɂ��܂����A���b����x���Ă�30�b���炢�Ŏ擾�j �@�@�@�@���ϕ��@���\�����ꂽ��A�K�v�Ȃ��̂Ƀ`�F�b�N�����čďo�i���܂��B �@�@�@�@���ӎ����I �@�@�@�@�`�F�b�N�����Ȃ��ꍇ�́A���̌��ϕ��@�̓`�F�b�N���͂���܂��B �@�@�@�@���Ƃ��@����A�@����B�@����C�@����D�@�ōďo�i�O�́@����A �Ɓ@����C�@�̂Q��ނ��g���Ă����B �@�@�@�@���x�V�����A�@����D�@���lj����āA�@A�@C�@D�@�ƂR��ނɂ������B �@�@�@�@���̏ꍇ�A���ώ擾��Ɂ@A�@�Ɓ@C�@�͂��܂܂Ń`�F�b�N�������Ă���̂ŁA �@�@�@�@D�@�����Ƀ`�F�b�N�����čďo�i�����Ă��܂��ƁAA�@�Ɓ@C�@�̃`�F�b�N�͂͂���A �@�@�@�@����D�@�݂̂��I�����ꂽ��ԂɂȂ�܂��B �@�@�@�@���̏ꍇ�́A�@A�@C�@D�@�̂R��ނ��ׂĂɃ`�F�b�N�����Ă��������B �@�@ |
|||||
�@�@���@�v���r���[��ʁi�m�F��ʁj�ŃX�g�b�v������ �@�@�@�����̐ݒ�ȂǍ����Ă��邩�m�F���邽�߂ɁA�ŏI�̃v���r���[��ʁi�m�F��ʁj�ŃX�g�b�v��������@�ł��B �@�@�@�����j���́u�A�������v�u�m�F�Œ�~�v�Ő�ւ��܂��B �@�@�@  |
|||||
�@�@���@�͂�BOON�@�Ƀ`�F�b�N������/�`�F�b�N���͂����@ver 4.09 ����lj� �@�@�@�@�͂�BOON�ōďo�i�������ꍇ�́A�u�ύX�E�ݒ�v�^�u�́u�͂�BOON�Ƀ`�F�b�N������E�͂����v�Ƀ`�F�b�N�����ďo�i���Ă��������B �@�@�@�@�@�i�u�ύX�E�ݒ�v�^�u�ɁA���̐ݒ�ӏ�������܂��j �@�@�@�@���@�ʂ̐ݒ�͂ł��܂���B�@�͂�BOON�̑Ή��E��Ή������݂���ꍇ�́A��ɂ͂�BOON�̂ݍďo�i����ȂǂőΉ����Ă��������B �@�@�@�@���@���̋@�\�Ƀ`�F�b�N�����Ȃ������ꍇ�A�͂�BOON�̃`�F�b�N���͂����킯�ł͂���܂���B �@�@�@�@�@�@�@�O��A�͂�BOON�𗘗p���Ă����ꍇ�́A����̋@�\�Ƀ`�F�b�N�����Ă�����Ȃ��Ă��͂�BOON�͗L���̂܂܂ł��B �@�@�@�@�܂��Aver 4.09 ����́A�͂�BOON�̃`�F�b�N���͂����@�@�\���lj�����Ă��܂��B�@�iver 4.08�́A�`�F�b�N������̂݁j �@�@�@�@��������A�ʂ̐ݒ�͂ł��܂���̂ł����ӂ��������B �@�@�@�@���@���̃`�F�b�N�ӏ��͐ݒ�Ƃ��ĕۑ�����܂���̂ŁA�ďo�i���s�����тɐݒ�̕K�v������܂��B |
|||||
�@���@�]�������i���������j�E�F�ؐ����@�Ƀ`�F�b�N������/�`�F�b�N���͂����@ver 4.50 ����lj� �@�@�@�@�@�ύX�E�ݒ�^�u�ɍ��ڂ��lj�����Ă��܂��B �@�@�@�@�@�p�ɂɐݒ��ς���ӏ��ł͂���܂���̂ŁA�\�t�g���Őݒ�̕ێ��͂���܂���B �@�@�@�@�@��x�ݒ肵�ďo�i���������܂��ƁA���t�I�N���Őݒ�͕ێ�����܂��̂ŁA�ďo�i�̓x�ɐݒ肷��K�v�͂���܂���B �@�@�@�@�@�����Ƀ`�F�b�N�������Ă��Ȃ��ꍇ�́A���t�I�N���̑O��̐ݒ�������p���܂��B �@�@�@�@�@�ʂ̐ݒ�͂ł��܂���B�@�Ή��E��Ή������݂���ꍇ�́A�I�ʂ���Ƀ`�F�b�N��������̂̂ݍďo�i����ȂǂőΉ����Ă��������B �@�@�@�@�@�]�������i���������j�ɂ��ẮA���ʂ̒��ӓ_ �@�@�@�@�@�v���O������g�ޒi�K�ł͕\��������܂������A�܂����t�I�N���Œ������̂悤�ŁA���ڂ��o����������肵�Ă��܂��B �@�@�@�@�@���ڂ��������ɍďo�i�������̂́A�\�t�g���Ń`�F�b�N�����Ă��Ă��A���t�I�N���ł͗L���ɂȂ��Ă��܂���̂Œ��ӂ��Ă��������B �@�@�@�@�@���肷��܂Ŏg�p���T���������ǂ���������܂���@�i10��9��16�����݁j |
|||||
�@�@���@����̕����������ꍇ�A�����̕��@��ς���@ ver 4.09�@����lj� �@�@�@�@�@���@�lj����ꂽ����̋@�\�ł��B�@�@���̋@�\���g���Ƃ��́A���_�������ɖ�肪�Ȃ������m�F���ė��p���Ă��������B �@�@�@�@�@�@�@�@�Q��O�ɍďo�i���Z�b�g���āE�E�E�Ƃ������ꍇ�ɁA�\�������X�g�b�v���Ă��܂��Ȃǂ̉\��������܂��B �@�@�@�@�@�ďo�i���ɁA�ŏI�̊m�F��ʁi���͓��e�̊m�F�@�̉���j�ŁA����̕����������ꍇ�ɏ�����i�߂���A�����𒆎~�����肷��@�\�ł��B �@�@�@�@�@�u�ύX�E�ݒ�v�^�u�Ɂ@�uHTML���ɉ��L�̕������v�@�Ɓ@��땔���ɑI���ł���^�u������܂��B �@�@�@�@�@�I���ł���^�u�́A���L�̂S���I���ł��܂��B �@�@�@�@�@�@�@�P�A�i���̋@�\�͎g�p���Ȃ��j�@�@�@�@�@ �@�@�@�@�@�@�@�Q�A����Ƃ������o�i�𑱂��� �@�@�@�@�@�@�@�R�A����Ƃ��́A�o�i���X���[������ �@�@�@�@�@�@�@�S�A�����ŏo�i�𒆎~���A�G���[�\�����o�� �@�@�@�@�@ �@�@�@�@�@�P�@�͂��̂܂܂ł��B�@���̋@�\�͎g�p���܂���B �@�@�@�@�@�Q�@�́A����̕�������Ƃ����A�ďo�i�������p�������܂��B �@�@�@�@�@�@�@���Ƃ��A����̏o�i�����L�����y�[�����������Ƃ��܂��B�@�@����͂͂�BOON�Ŗ����Ő������܂��B �@�@�@�@�@�@�@���\�t�g�́A�������ǂ������`�F�b�N����@�\�͂���܂����A�͂�BOON�̃`�F�b�N�����Y�ꂽ�ꍇ�ɁA �@�@�@�@�@�@�@�����̏o�i����������Ă��܂��܂��B�@�i�����ʂ薳�����ǂ��������`�F�b�N�ł��܂���̂Łj �@�@�@�@�@�@�@�����ɁA�͂�BOON�Ŗ������L�̕����� �@�@�@�@�@�@�@�u�͂�BOON�𗘗p�ݒ肵�o�i�����������ꍇ�̏o�i�V�X�e�����p���͖����ł��B�v�@�����āA �@�@�@�@�@�@�@����Ƃ������o�i�𑱂���@��I�����Ă����ƁA�ŏI�m�F��ʂ�HTML�̓��e���m�F���A�Y�������ꍇ�ɂ̂ݏo�i���p������܂��B �@�@�@�@�@�@�@�����A���������ꍇ�́A���X�g�����̌��ʗ��Ɂu�������v������A���̏o�i�̓X���[���A���̏o�i�Ɉڂ�܂��B �@�@�@�@�@�R�E�S�@�́A����̕���������Ƃ������X���[�E�x�����o���܂��B �@�@�@�@�@�@�@���Ƃ��A�o�i���̒��Ɂ@�u���̏��i�͑��������ł��I�v�@�Ƃ������������Ă����Ƃ��܂��B �@�@�@�@�@�@�@����̍ďo�i�́A���̑������������͂͂����čďo�i���������A���݂��Ă��Ăǂꂪ�ǂꂩ���f�ł��Ȃ��Ƃ��܂��B �@�@�@�@�@�@�@���̂Ƃ��ɁA������ɏ�L���������A�R�̏o�i�X���[��I�����Ă����A�Y���̏o�i���͏o�i���ꂸ�ɁA �@�@�@�@�@�@�@���X�g�����̌��ʗ��Ɂu������ɊY���v�ƕ\������A���̏o�i���Ɉڂ�܂��B �@�@�@�@�@�@�@�S�̌x���́A��L�R�̏ꍇ�ɏo�i��Ƃ��Ƃ܂�A�x�����\������܂��B �@�@�@���@�@���̋@�\�̏d�v�Ȓ��ӓ_�I�@�@���@ �@�@�@�@�@�@�@���̋@�\�Ń`�F�b�N���Ă���͍̂ŏI�̊m�F��ʂŕ\�������@HTML�̓��e�@�ł��B �@�@�@�@�@�@�@��Ƃ��āA��L�R�@�Ő��������@�u���̏��i�͑��������ł��I�v�@�Ő������܂��ƁA �@�@�@�@�@�@�@�������̕������@�u���̏��i�����������ł��I�v�@�@�������Ƃ��܂��B �@�@�@�@�@�@�@���̏ꍇ�A�u���̏��i�͑��������ł��I�v��������͂��Ă���ƁA�Y�����Ȃ����ƂɂȂ�܂��B �@�@�@�@�@�@�@HTML�Ń`�F�b�N���܂��̂Łu���̏��i��<B><FONT color=RED>��������</FONT></B>�ł��I�v �@�@�@�@�@�@�@���������i�Y������j���ƂɂȂ�܂��B �@�@�@�@�@�@�@�i�F�w��̕��@�͂��낢�날��܂����A����͂���ŏo�i���Ă����Ƃ��Ăł��j �@�@�@�@�@�@�@�܂��A������x�����L�[���[�h�łȂ����A�\�肵�Ă������̂ƈႤ�ꏊ���Ђ�������A �@�@�@�@�@�@�@�\�肵�Ă��������ɂȂ�Ȃ��\��������܂��̂ŁA�����ӂ��������B |
|||||
| (C) 2009 �N���X�s�[�I�\�t�g All Rights Reserved. | |||||