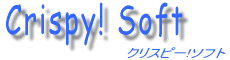 |
||
| [ Menu ] モバオク出品ソフト「たまご」 ダウンロード BBS メール | ||
モバオク出品ソフト − 新規一括出品の方法 |
||
ver 3.02 で説明しています、 以前のバージョンだと一部違う箇所があります
|
||
新規出品機能は、現在のところデータの作成自体は、エクセル(CSVファイル)で作成し、 そのデータを元に、新規出品を行います。 このソフトで、新規出品のデータを作成する機能は、まだ実装されていません。 ※カテゴリの抜き出し機能はあります。 ですので、商品をエクセルで管理されている(大量出品される)ご利用者様などは向いていますが、 数点を出品するだけの場合は、直接モバオクで出品をされたほうが、早いです。 |
||
★ 新規出品用のcsvファイルの作成 csvファイルはExcelなどで作成します。 ダウンロードしてきたzipファイルを解凍すると、「新規出品.csv」があります。 このファイルを編集してご利用ください。 万一、Excelを持っていない、使ったことがない等は、当方でもどうすることもできませんので Excel操作に関連することは、掲示板などに質問しないようにお願いします。 ※持っていない方は、「オープンオフィス」でググれば、道が開けるかもしれません(笑) 1列目 カテゴリ番号 カテゴリの番号は出品のページを確認してください(下記画像参照) ⇒ カテゴリの番号登録をサポートする機能もあります こちらを参照 2列目 商品名 商品名を30文字以内で 3列目 商品説明 説明を500文字以内で 重要 改行は<br>で改行できます (改行タグの小ネタもどうぞ) 例 [ 商品は中古です<br><br>表に少し傷があります<br>画像を見てください ] と書くと [ 商品は中古です ] [ ] <br>×2で一行開く [ 表に少し傷があります ] [ 画像を見てください ] となります。 4・5列目 開始価格・即決価格(即決をつけない場合は空欄のままで) 6列目 終了日 3〜7の半角数字のみで 7列目 終了時間帯 0〜4・6〜23を半角数字で(5時の時間帯は、設定がありませんので記載しないように!) 注意 時間の指定は頭の数字のみ。 例 「7〜8時」 は 「7」のみ 「21〜22時」 は 「21」のみ 8〜12列目 画像のファイル1〜5枚目を設定します。 ※ ver 3.86 から、画像のドラッグ&ドロップで入力することが可能になりました。 ☆ 詳しくはこちらをご覧ください ☆ ファイルまでのフルパスで記載 たとえば、Cドライブのmbokフォルダにあるga0001.jpg というファイルなら「C:\mbok\ga0001.jpg」となります。 13列目 重量 g表示を抜いた半角数字のみ 50g=50 100g=100 150g=150 250g=250 500g=500 1kg=1 2kg=2 4kg=4 6kg=6 8kg=8 11kg=11 12kg=12 14kg=14 16kg=16 18kg=18 21kg=21 25kg=25 30kg=30 14列目 3辺の長さ cm表示を抜いた半角数字のみ 60cm=60 80cm=80 100cm=100 120cm=120 140cm=140 160cm=160 170cm=170 15列目 再出品回数の個別指定 ver 3.5 から追加された機能です 再出品の回数を個別に設定できる機能です。 0〜5 の半角数字で指定してください。 指定がない場合はは、ソフト側の全出品物に共通する再出品回数指定のタブの回数になります。 16列目 個数 出品する個数 1〜250 で指定 空欄の場合は個数1で出品されます。 17列目 品番 CD・DVDの「曲目/出演者情報」の欄を利用する時に使用します。 品番またはバーコードの番号を入力 ※ 品番・JANコードで、引用に失敗したときの動作設定 ver 4.10 より追加されています 引用に失敗したときは、2種類の動作方法から選択できます。 設定タブの「引用に失敗した場合は、一時停止し手動で設定する」 の箇所にチェックを入れるかどうかです。 チェックを入れた場合 ・・・ 引用に失敗するとストップし、ブラウザ部分で手動で検索など使い引用してください。 引用が終わり、商品情報のページに戻ると、自動的に出品を再開します。 引用自体をやめる場合は、リスト部分の該当の「品番」を削除して、 再度「出品開始」ボタンを押してください。 チェックを入れてない場合(デフォルトでこちらが選択されています) ・・・ 引用に失敗すると、自動的にリストの品番部分を削除して、再度出品を開始します。 失敗した情報は、指定フォルダ内の「syuppin_error.txt」に情報が入り、 終了後にアナウンスが表示されます。 18〜29列目 各発送方法の指定 ver 3.92 から追加された機能です ※ 商品によって発送方法を変更しない場合は、この設定をする必要はありません。 (初めてモバオクを利用する場合は、モバオク側で「次回以降もこの発送方法を利用する」の設定をしてください。 デフォルト(最初に「この発送方法を次回以降も利用する」で設定した)発送方法以外に、個別で設定するときに使います。 エクセルの欄に数字の「1」を入れると、その箇所が発送方法で選択されます。 この欄(18〜29列)に数値が入っていないと、デフォルトの発送方法になります。(変更しない場合は入力しないでください) 個別に変更する場合は、デフォルトで設定している箇所も数値を入れてください。 (下記参照) 詳しく説明しますと、デフォルトの設定が「ゆうパック」と「ヤマト宅急便」をいつも利用しているとします。 出品時に、モバオク側の発送方法の変更ボタンを押すと、すでにこの2個にはチェックが入っていますが、 当ソフトで出品する場合は、数値の入っていない箇所は、チェックが外れるようになります。 ですので、ゆうパック・ヤマト(いつも利用)に加えて、クロネコメール便・普通郵便を選択したい場合は、 エクセルで該当の4箇所の発送方法欄に数値を入れてください。 入力する数値について 説明のために数値「1」と記載していますが、なにかしらの文字が入っていれば、 その箇所を選択すように動作します。 アルファベットの「A」や、数字の「7」や、ひらがななど、なんでも良いです(押しやすいキーでOKです) ただし「0 (ゼロ)」は使用しないでください。 該当しなくなります。 新規出品ファイルを当ソフトに読み込んだあとに、設定し忘れなどあった場合には、 「出品開始」ボタンのある欄の右側に「発送方法」ボタンが追加されていますので、 こちらを押すと発送方法欄が表示されます。 ↓カテゴリの番号の位置(赤○) 出品時にタイトルを入れたり、画像をアップする時に 表示されているURLの最後の9〜10桁の数字のみ(=から後ろ) |
||
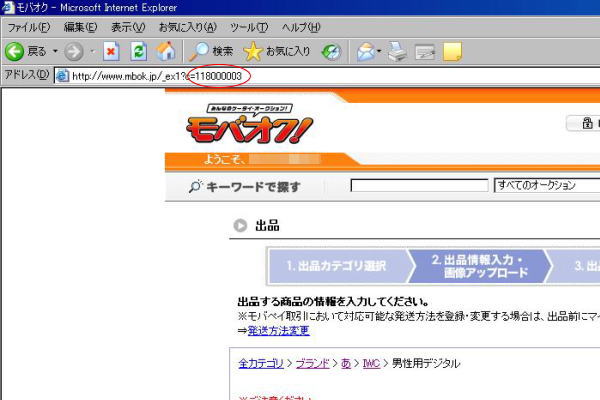 |
||
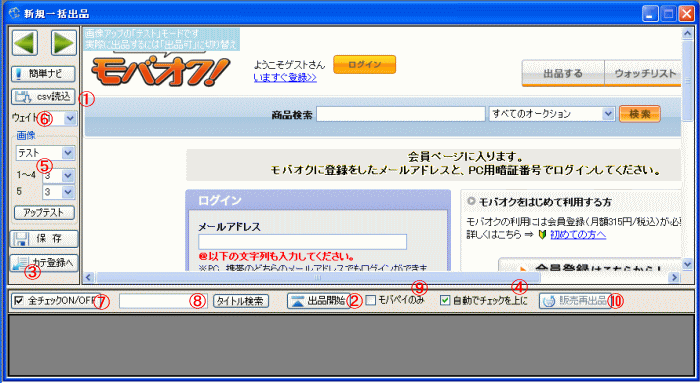 |
||
★ 実際の出品作業 ※重要です いままで1回も出品をしていない場合は、「 マイページ 」 の 「 モバペイ発送方法登録・変更 」で、 モバペイ取引時の発送方法を選択してください。 (いきなりこのソフトで出品を始める方もいないとは思いますが、念のため) csvファイルを完全に完成させていれば、新規出品作業は (1) のcsv読込ボタンで作成したファイルを読み込み、 (7) の全チェックON/OFFボタンで出品するものをチェックし、 (2) の出品開始ボタンで出品が始まります。 出品開始ボタンを押した時に、データに誤りがないか簡易チェックを行います。 おかしい箇所はリストのセルがピンク色に変わります。 また、ソフトフォルダ内の「error.txt」にエラーの内容を書き出しますので、修正箇所が多い場合は、csvファイルに変更を、 訂正箇所が少ない場合は、直接書き換えできます。 ※このため、間違いがあることは判っているが出品しない(チェックを入れない)から良いだろうと、 そのままにしておくと、この段階で先に進みませんので、できるだけ出品しない箇所は csvファイルに入れないようにお願いします。 |
||
★ その他の機能の説明 (3) カテゴリ登録機能 は、リストにあるデータをカテゴリ登録機能のリストで移すものです。 詳しい機能はこちら (4) 自動でチェックを上に は、出品し、チェックが外れたものから上にずらしていき、出品しているアイテムが リストの一番上にくるように自動に動きます (6) ウエイト は、画像のアップ処理が早すぎて、うまくアップできない時に少し時間を置くことができます。 数字が大きいほど、時間が多く取ります。(通常は3程度で大丈夫だと思います) (8) 読み込んだリストをタイトルで検索できます。 (9) 出品画面の 「取引方法」 の欄で 「モバペイのみにする」 にチェックを入れるかどうかです。 |
||
★ 画像アップテスト機能 (5) の機能の説明 ご利用者様のパソコン環境によっては、アップロードが困難な場合があります。 この画像アップテストは、新規出品時に画像が問題なくアップできるかどうか、テストをしてみる機能です。 新規出品は、csvファイルを先に作りますが、テストの場合はソフトにデータが組み込まれているため、 csvファイルを作成しなくても、テストを実施できます。 詳しくはこちらをご覧ください。 |
||
| ★ 販売済み商品のワンクリック再出品機能 (10) (ver 3.02 から追加) 製品版(シェア登録)の方のみ使えます 「取引詳細」か、実際の「商品ページ」(終了したもの、出品中のものどちらでも)で実行できます。 販売済み商品の再出品は、タイトルや説明文を入れるページでストップします。 これは、即決の金額や、終了させる日時などはデータとして取得できませんので、 そういったものは、手動で入力してください。 また、サイズは一応取得できると思いますが、たまに取得できていない場合がありますので、 こちらも、必ず確認して、入力されていない場合は、手動で入れてください。 ※販売済み再出品中に、画像の修正、発送の変更をすると半角で入力していたものは、全角に修正されてしまいます。 再度半角にしたい場合は、ブラウザ部分上部に 「 再入力 」 ボタンがありますので、こちらを押してください。 (ver 3.58 以降の機能です) ★ 価格の取得・送料の取得ページでストップしてしまう場合 ver 3.59 から追加 ご利用の環境によっては、価格取得・送料の取得に失敗する場合があります。 止まってしまう場合は、 「設定」>「出品・再出品」>「価格・送料を取得しない」 にチェックを入れますと、 取得せずに、すぐに出品に移ります。 ○ 価格は商品に入札があれば取得できません。 ○ 送料は取得できません。 上記の数値は手動で入力してください。 |
||
★ 出品中の商品(終了・販売分含む)から、新規出品用CSVファイルを作成する ※ この機能は、 ver 3.79 から追加されました。 コピー再出品機能ですので、製品版をご利用の方のみ使えます。 現在出品中の商品、終了した商品・販売した商品を、一覧で取得し、必要な箇所を新規出品用CSVファイル化できます。 主な使い方としては、出品数の上限が5000点に増えました(H23/2)ので、別々のIDだったものを 一つのIDにまとめたいときなどに便利だと思います。 この機能は、新規出品フォームにありますので、上部 「新規出品」 ボタンを押す。 ブラウザ部分左下に 「>」 ボタンがありますので( ○ 部分)、これを押す 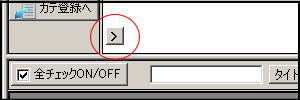  「一覧取得」 ボタンを押すと、タイトルとURLのみのリストが作成されます。 ※一覧取得を押せるページは下記のページのみです。 ・マイページの 「販売取引リスト」 ・マイページの 「終了アイテム」 ・○○さんの出品商品 のページ (補足) 出品中の商品のページを開くと、出品情報欄があります。 そこの、出品者欄の下の、 (他○○アイテム出品中) とありますので、そのリンク先。 タイトルとURLのみ表示されましたら、データ作成が必要なアイテムのみ、チェック欄にチェックを入れてください。 「csvデータ取得」 (古いバージョンでは「csv作成」)を押すと、説明文や金額などが取得されます。 (点数が多い場合に時間がかかるため、最初にタイトル・URLのみ、次に詳細を取得するようになっています) 作成したデータを保存するには、ブラウザ左のメニュー部分、 「保存」 ボタン を押してください。 保存先・保存ファイル名についてはこちらをご覧ください。 ※ 販売再出品のときに、送料関係の取得を失敗される方は、この機能でも重さ・長さを取得できません。 (システム的には一緒です。送料の取得を行わないで設定してください) また、量が多いと取得に失敗する可能性が高いので、一度CSVファイルに出力して、 手直しをして新規出品していただくことになると思います。 ※ まったく他人の出品物もコピー出品できますが、画像や説明文をコピーして使うことは、 違法になる可能性もあるため、自分の別IDのものをコピーする場合にのみご利用ください。 |
||
★ 他IDの終了した商品をワンクリック再出品したいのですが、リンクがないので表示できない 他のID(ニックネーム)の商品が終了してしまうと、商品の検索もできませんし、 該当ID以外は終了分のページは見れませんので、商品ページが表示できないことになります。 その場合は、ソフトとは別にブラウザを開き、そちらで移動前のIDでログインし、当ソフトで新しく移すIDへログインしておきます。 ブラウザの方で終了ページから、商品ページを開きURLをコピーし、 ソフト側のブラウザ部分左下に 「>」 ボタンがありますので( ○ 部分)、これを押す(上記、出品中〜の箇所を参照) 出てきた欄にURLを入れ、 [ GO ] でページに移動できますので、そこで販売済み際出品をしてください。 |
||
※ アイテムごとの、モバペイ対応発送方法 について いまのところ、アイテムごとに発送方法を変更することはできませんのでご注意ください。 |
||
| 改行タグ <br> の小ネタ なにかと良く使う改行タグですが、いちいち打つのは面倒ですね。 そんな時は、辞書登録が便利です。 右下に言語バーがあると思いますが、そこの 「ツール」にある「単語/用例の登録」を押してください。 そこで、読みに「b」 語句に「<br>」と入れて登録しておけば、 「b」を打って、いつも通り変換するだけで<br>が打てるようになります。 |
||
指定した時間からスタートさせる・作業終了後にシャットダウン 最下部のメニューに 「タイマー設定」 がありますので、こちらをクリック 自動スタート(指定時間にスタート) させるか 自動シャットダウン(作業終了後にシャットダウン)させる、 あるいは、両方利用するかチェックを入れる。 自動スタートにチェックを入れた場合は、時間を指定する。 [ 重要 ] このシステムが利用できる箇所は、モバオク 新規出品 再出品 ヤフオク 再出品のみです。 |
||
新規出品機能で、ご質問のあったトラブル csv読込 を押すとエラーが出る。 .net frameworkのバージョンが古いと、csv読込みが出来ません。 ソフトの起動自体は、バージョン2 以上でできますが、読込みに関しては バージョン2のSP2以上にしてください。 .net framework に関する詳しい説明はこちら |
||
| 販売済み再出品、出品中からのcsv作成で、文字数が多すぎて再出品できない。 タイトルや、商品説明欄で、文字数制限のため半角カタカナを多用していますと、 上記の機能を使うと、読み取り時には全角カタカナになるため、文字数がオーバーしてしまいます。 再度文字を半角に修正する場合は、設定を開き、「出品・再出品」タブの「販売済み再出品」の欄で調整してください。 文字数に関係する設定は・・・ タイトルの半角変換 と 商品説明の半角変換 と、 追記の処理です。 追記の処理は、文字数の関係で追記を必ずしている場合に、販売済み再出品などを行うと、追記部分も読込むため、 文字数がオーバーしますので、追記部分をカットするかどうかです。 ※ここの設定は、ワンクリックでの販売済み再出品と、商品からCSVファイルを作る方法と両方に作用します。 |
||
★ 画像のパスをドラッグ&ドロップで設定する 画像のフルパスを未記入(あるいは一部記入)の状態で、csvファイルを読込んでください。 次に画像1〜5のどの箇所でも良いので、ダブルクリックをすると、画像設定フォームが開きます。 注意! 一部のPC環境では、ダブルクリックで開かない場合がございます。 この場合は、画像のセルを選択して、右クリック>「説明・画像」で開きます。  画像設定フォームが開きます。 ドラッグ&ドロップで「画像ファイルをドロップ」の枠内に落とし込んでください。 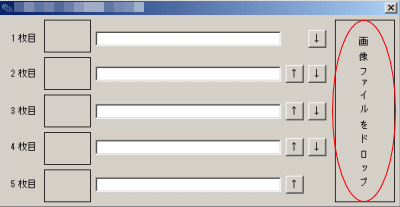 画像のフルパスが自動的に入り、サムネイルが表示されます。 順番がおかしい場合は、上下のボタンで調整してください。 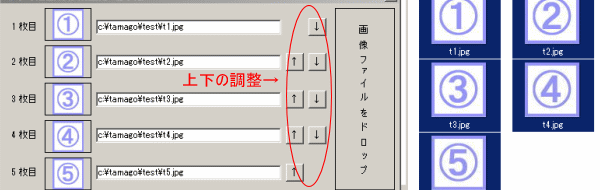 設定画面を閉じると、リストの画像部分に、フルパスが入ります。 |
||
★ 説明文を編集する 上記の画像のドラッグ&ドロップと同じように、説明文の欄をダブルクリックすることで、簡易に説明文を編集できます。 編集部分に表示されるときは、<br>(改行タグ)は自動的に改行で表示され、 編集部分でさらに改行などした場合は、閉じるとき(編集が終わり、リストに戻すとき)に自動的に 改行タグ(<br>)に変換されます。 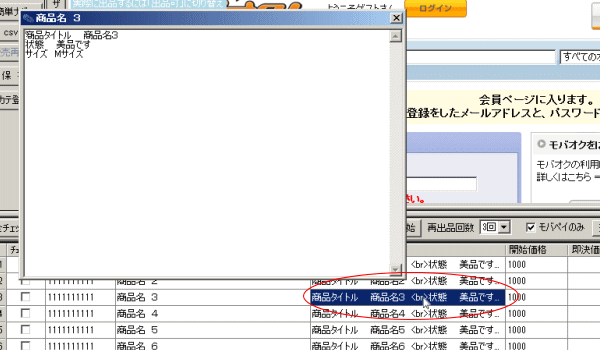 注意! 画像のドラッグと一緒で、一部のPC環境ではダブルクリックができない場合があります。 この場合は、編集するセルを選択して、右クリックの「説明・画像」で編集できます。 |
||
| (C) 2009 クリスピー!ソフト All Rights Reserved. | ||