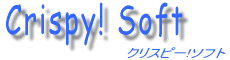 |
|
| CSシリーズ その他の機能 | |
目次 (1) IDを登録する (2) 画像の調整 (3) 一括終了 (4) リトライツールの使用方法 (5) 二重出品のチェック (6) 出品中の商品データの書換え (7) 再出品時の商品データの書換え (8) リストの説明文を一括で書換える (9) 新規・再出品中に作業間隔をあける (10) タイマー機能で指定時間に出品スタートする (11) Cookieの登録 (12) ブラウザの画像をOFFにする (13) グループ分けをする (14) データベースのバックアップを取る、他のパソコンに移す (15) リストの項目の並びを変更する (16) 作業の停止・継続・回避処理 (ヤフオク) (17) Google Chrome での出品 |
|
(1) IDを登録する IDを登録すると、ブラウザタブの右上にある ログイン でログインできるようになります。 また、作業中に再度ログインが必要になる場合は、自動でログインします。 IDの登録は、「ID登録」タブより行います。 ログインに必要な情報(パスワード等)と、ID名など入力し、登録してください。 ID名は正確に記入してください。 ID登録をしたあとは、ソフトウェアを再起動してください。 |
|
(2) 画像の調整 (メルカリ・ラクマ) アップロードの画像のサイズは、縦・横640ピクセルの正方形です。 画像のサイズが大きい場合、この機能で一括縮小できます。 縦横の比率は固定で、縦か横の短い方を640ピクセルに合わせます。 〇 操作方法 1、 事前にリストに商品登録する。 画像も変換前のものと登録済みにしておく。 2、 画像の調整をする商品にチェックを入れる。 3、 画像の変換を実行する ボタンを押す。 |
|
(3) 一括終了・削除 リストにチェックを入れて、リスト上で右クリック 「一括終了」で、一括終了できます。 ヤフオク・モバオク・メルカリは、終了分・一時休止がありますので、それになります。 ラクマは、削除しかありませんので、削除になります。 |
|
(4) リトライツールの使用方法 (現在はモバオク・ヤフオクのみの機能) 実際に出品作業中に、別ソフトウェアで、各CSシリーズの動作を確認し、 CSシリーズが、止まった場合や、指定回数で自動的に再起動・出品作業を進めるツールです。 モバオクでは必須の機能です、必ず使用して作業をしてください。 このソフトウェアは、各CSシリーズから起動させるもので、 このソフトウェアの ” 直接起動はしない ” でください。 CS側の出品開始ボタンを押すと、使うかどうかの設問がありますので、 使うを選択するか、あるいは、「設定タブ」 > 「リトライ機能」 のタブから自動起動に設定しておきます。  上記ツールが起動して、CS側は自動的に終了します。 「作業をスタートする」 ボタンで、指定秒数置きにCSシリーズの確認を行い、リトライを実行します。 「タイマー」タブでは、指定時間に作業を開始することができます。 こちらでタイマー機能を使う場合は、CS側のタイマーは設定しないでください。 |
|
(5) 二重出品のチェック 出品中の商品が、二重に出品されていないか確認する機能です。 出品中のデータを一覧取得し、タイトルを比較して同一タイトルが無いかどうかを確認します。 このため、まったく同一のタイトルでカテゴリを別にして出品している場合は、 二重出品にカウントされてしまいます。 「二重」タブ の機能で、右メニューを上から順に実行します。 最終的には、リスト側にチェックを転記し、一括削除の機能で削除するため、 リスト側のチェックは、すべてOFFになっている必要があります。 |
|
(6) 出品中の商品データの書換え 出品中の商品に対し、リストの内容に一括編集する機能です。 「出品中書換え」タブで、書換えを行う項目にチェックを入れ、 リストの商品で、編集を行うものにチェックを入れ、「書換えを実行」を押します。 |
|
(7) 再出品時の商品データの書換え 再出品時は、自動的にリストのデータに書き換わります。 ヤフオク・モバオクには、説明文を再出品中に取得し、一部のみ書換える機能もあります。 説明文の書換え はこちらを参照 |
|
(8) リストの説明文を一括で書換える 「調整・画像」タブの 「リスト説明文調整」欄を使います。 商品登録タブ で表示している説明文が下記の例だと、 ------------------------------------------------------------------------------------------------------ 商品Aです 土日祝は発送できません。 取り扱い商品は、すべて新品です。 ------------------------------------------------------------------------------------------------------ リストの説明文欄には、下記のようになっています。 ※ 改行はリストに登録されるときに、自動的に<BR>に変換されます。 ------------------------------------------------------------------------------------------------------ 商品Aです<BR><BR>土日祝は発送できません。<BR><BR>取り扱い商品は、すべて新品です。 ------------------------------------------------------------------------------------------------------ この説明文の「土日祝は発送いたしません。<BR><BR>取り扱い商品は、すべて中古」 に変更する場合、 ~~~~~~~~~~~~ ~~~~~~ 説明文調整欄の左側に 「土日祝は発送できません。<BR><BR>取り扱い商品は、すべて新品」 を入れ 右側に 「土日祝は発送いたしません。<BR><BR>取り扱い商品は、すべて中古」 を記入後、書換えを実行する ボタンを押します。 <BR>調整 ボタンは、なにかの影響で、<BR>(改行タグ)が <Br> や <br> になっていた場合、修正するものです。 書換えたい文章中に<BR>タグが大文字で入っているのに、一部小文字の<BR>タグが入ってては、 別の文章と認識され、書換えが実行できないからです。 注意! 上記の例でもありますが、変更する文章は完全一致でないと出来ません。 1、 「送料 1000円」 数字・空欄が全角 2、 「送料 1000円」 数字が全角 空欄が半角 3、 「送料 1000円」 数字が半角 空欄が全角 上の3点はすべて別の文字と認識されますので、書換えるときは注意してください。 |
|
(9) 新規・再出品作業で、間隔をあける 出品完了から、次の出品までの間隔をあけるには、 新規出品タブ の 出品の間隔 の欄で、半角数字で指定します。 0 から 9999 秒の間で指定できます。 一部のCSシリーズでは、間隔のほかに出品を開始して出品を終了するまでの間隔をあける機能もあります。 この機能も、同一の欄で設定できます。 ※ この機能はついていないシリーズもあります。 |
|
(10) タイマー機能 (指定時間に出品を開始する) 〇 リトライツールを使わない場合 設定タブ の タイマータブ で設定します。 設定後に「出品開始」ボタンを押してください。 〇 リトライツールを使用する場合 リトライツール側の タイマータブ で設定します。 設定後に「作業をスタートする」ボタンを押してください。 |
|
(11) Cookieの登録 この機能は、一部のCSシリーズのみです Cookieを登録すると、リストの取り込み等でスピードが上がります。 通常の取り込みの動作は、ブラウザに表示されたものを解析しています。 このため、ブラウザに表示後に解析作業が始まりますが、 Cookieを登録すると、各サイトから直接HTMLを取得しますので、 ブラウザで表示する必要がなくなります。 (画像等も表示させる必要がなくなります) その結果、取り込みのスピードが上がります。 これは、取り込みに関係するもので、出品作業のスピードは上がりません。 出品作業のスピードを上げるには、次の項目の ブラウザの画像OFF で、若干のスピードアップにはなります。 〇 Cookieを登録するには、事前に ID登録 が必要です。 設定タブ > Cookie登録タブ で登録します。 タブを開くと、説明がありますので、そちらを参考にしてください。 |
|
(12) ブラウザの画像をOFFにする 画像をOFFにすると、ブラウザの読込スピードが上がるため、 出品作業等のスピードがあがります。 ブラウザ上で右クリックし、「ブラウザの画像をON(OFF)にする」を押し、 ソフトウェアを再起動することで、有効になります。 また、リトライツールを使用する場合は、リトライツールの設定に 画像表示をOFFにする がありますので、こちらにチェックを入れて、 「作業をスタートする」 でも、画像をOFFにできます。 |
|
(13) グループ分けをする 商品をグループに分け、リストの検索時に抽出しやすくする機能です。 まずは、グループを設定します。 設定タブ > リストタブ で、グループ分けの欄に、改行でグループを記入します。 ソフトウェアを再起動します。 「出品する」ボタンの右のプルダウン、リスト表示・検索タブなどで、グループ分けした 商品のみを表示させることができます。 |
|
(14) データベースのバックアップを取る、他のパソコンに移す データベースのバックアップには、2種類のパターンがあります。 1、データベース自体を仮にバックアップ 2、データベースを別のパソコンに移す(複数PCでの使用はこちら) 1、データベース自体を仮にバックアップ 仮にバックアップする方法は、実行ファイルと同一フォルダに 「cs.db」 というファイルがあります。 (PCの設定で拡張子を表示しない場合は、 「cs」 のみ) このファイルを別のフォルダや、USBメモリなどにコピペすれば完了です。 使用する状況は、一時的に別のアカウントのデータを保管しておきたいなどです。 また、 「cs.db」 はフォルダ内に存在しなければ、自動作成されます。 ですので、メインで使用している状態のcs.dbを、切り取りとペーストで別に移して、 CSシリーズを起動し、一時的に取得しておきたいデータを取得し、 自動生成された「cs.db」を切り取り・ペーストで別に移す、 そのあとに、メインで使用していたcs.dbを元に戻す という方法も可能です。 2、データベースを別のパソコンに移す パソコンのトラブルに備える・リカバリ・別パソコンへ移す場合は、こちらの方法を取ります。 データベースは、パソコン固有の設定になっています。(セキュリティのためです) このため、普通に 「cs.db」 だけを別のパソコンに移しても使用できません。 同一パソコンでも、リカバリ後は別パソコンと認識されますので、リカバリ前、 トラブルに備えたバックアップは、こちらを参照してください。 また、複数のパソコンでCSシリーズを使用する場合も、こちらの方法です。 (ZIPファイル内の 「利用許諾契約」 をご確認の上、合致する場合のみ利用してください) ・いままで使用しているパソコン (以下 A) ・新しいパソコン、またはリカバリ後のパソコン (以下 B) Aパソコン DBバックアップのタブを開く (データベースのバックアップ欄) A データベースバックアップ用パスワードに6文字以上の文字を入れ、右の「接続用ワードの生成」を押す。 A クリップボードにコピー〜が表示されたら、ペーストできる状態ですので、 テキストファイル等にペーストして、保存しておく (以下 Aワード) パソコンが壊れた時のことを考えるなら、WEBメールの下書き等にペーストして保存しておくことが望ましいです。 同じパソコン内にテキストファイルで保存していると、故障の時に取り出せなくないことになります。 A ソフト側の設定をデータベースに保存 を押す A フォルダを開く ボタンで、開いたフォルダ内の 「cs.db」 をUSBメモリなどに、コピペでバックアップする Bパソコン DBバックアップのタブを開く (バックアップからの復元欄) B データベース接続用ワードには Aワード を貼り付け B 設定した、バックアップ用パスワード(6文字以上)を入力し、復元を実行を押す。 B データベースのバックアップ欄の 「フォルダを開く」 を押し、CSを終了させる。 B 開いているフォルダの cs.db を削除し、バックアップしてあった cs.db をフォルダ内にコピペで戻す B CSを起動させて、ライセンスキータブを開きライセンスキーをコピペで入力、その後にソフトウェアを再起動 B 再起動後に、DBバックアップのタブを開き、 「データベース内にある設定ファイルの復元」 を押す 以上で、AとBのパソコンは同じ状態になります。 |
|
(15) リストの項目の並びを変更する リストの項目は、「商品名」や「説明文」「価格」などの項目です。 設定は 設定タブ > リストタブ の「リスト項目の並び」 で設定します。  今回は、商品説明を、商品名の後ろに移動させる例で説明します。 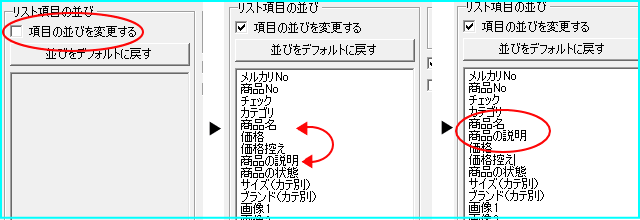 1、項目の並びを変更する にチェックを入れます。 2、コピペで、入れ替える箇所を変更します。 (今回は 商品の説明 を商品名と価格の間に入れる) 3、設定が終わったら、ソフトウェアを再起動すれば、項目の並びが変更されています。 注意項目! この設定に失敗するとソフトウェアが正常に動作しません。 1、文字を変更しない 例: 商品の説明 を 商品説明 にしてしまうと、不具合が発生します。 2、空欄を入れない カテゴリ 商品名 商品の説明 価格 上記が正常な状態です、下記が悪い参考例です。 カテゴリ 商品名 商品の説明 価格 商品名と商品の説明の間に空欄があります、これだと正常に作動しません。 3、項目を減らさない 下記は 「商品名」 を消した状態です。 項目を減らすと、正常に作動しません。 カテゴリ 商品の説明 価格 |
|
(16) 作業の停止・継続・回避処理 設定のワード(文字)がある場合に、作業の停止・回避・継続を選択できます。 出品画面を開いたとき(主に、再出品用の設定)と、最終画面でチェックできます。 ワードは簡単に、20文字程度にしてください。 長かったり、複数行のものはできません。 使用例: ヤフオクの再出品で、説明文に「送料無料!」と入っているものだけを再出品したい。 → 出品画面を開いたときにチェック 「ワードがあるときだけ出品を続ける」 ワード 「送料無料!」にする。 使用例:ヤフオクの再出品で、説明文に 「送料200円です」 があるが、それを 「送料250円です」 に書き換えて、 書換えに失敗していないかを確認しつつ、再出品をしたい。 → 説明文の書換え機能を使い、「送料250円です」 に書換え設定をする。 最終確認画面チェックで「ワードがあるときだけ出品を続ける」 ワードを「送料250円です」にする |
|
(17) Google Chrome での出品 (現在メルカリ、ヤフオク再出品のみです) Google Chrome を使用して新規出品する方法です。 Google Chrome はインストール済みですか? インストールがまだの場合は、 こちら からインストールしてください。 すでにインストール済みの場合は、バージョンの確認をしてください。 Google Chrome を起動し、右上角にある … を押すか、 AltキーとFキーを押し、出てきたメニューの中から ヘルプ の Google Chromeについて を押します。 通常クロームは自動更新されているので、バージョンは 79(2019年12月現在)だと思いますが、 極端に古い場合は、バージョンアップをしてください。 当ソフト側の自動ログインは使えません。 Chromeを一度、普通に使用して、ログインを済ませておいてください。 ここをクリック し 「Google Chrome用 ver〇〇」 をダウンロード・展開してください。 当ソフトウェアの実行ファイルと同じフォルダに、展開した2ファイルを移してください。 2個のファイル名は 「Selenium.dll」 と 「chromedriver.exe」 ですが、 ご利用のパソコンの設定で、 拡張子を表示しない になっている場合は、 「Selenium」 と 「chromedriver」 です。 メルカリ出品CS・ヤフオク出品CSを起動し、 設定タブ > その他タブ の 「出品作業をGoogle Chromeで行う」 に チェックを入れて、出品作業を行います。 ※ 注意点 ※ 現在は、メルカリでは新規出品だけしか対応できていません、 出品時に出品を削除しながら出品する方法は使えません。 ヤフオクは、再出品のみ対応です。 事前にデータ取得後、一括削除を行い新規出品をしてください。 クロームのバージョンアップによりエラーが出る場合は、こちらをご覧ください。 |
|
CSシリーズ 使用方法 ページ一覧 使い方 TOP (ソフトのダウンロード・展開・設置方法と、ライセンスキーの申込み) 実際の使用 (新規出品の基本・動作テスト) 各種取込 (サイトからデータを取得してくる手段) 商品登録 (新規での商品登録) リストの修正 (リストの商品データ修正方法) 再出品 (再出品方法) その他の機能 よくあるご質問 |
|
| (C) 2009 クリスピー!ソフト All Rights Reserved. | |