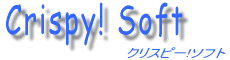 |
|
| CSシリーズ 商品の登録 | |
商品の登録には、2種類の方法があります。 1、商品登録タブで、登録する。 2、csvファイルの出力・入力で登録する です。 初めてデータを作成される場合は、商品登録タブから登録する方が間違いがないです。 csvファイルに、自分で直接入力していると、カテゴリ・商品の状態等で文字の打ち間違えをする可能性があります。 |
|
(1) 商品登録タブでの登録・修正 (参考例はメルカリ 各サイトで項目の違いはあります) 商品情報を、直接登録する方法です。 「商品登録」タブで商品を新規登録・修正します。 (下図 (1) のタブです) 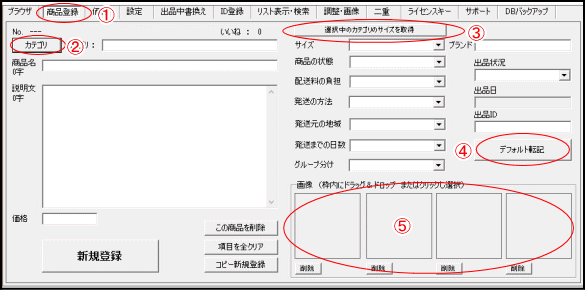 カテゴリの登録 (図 (2) ボタン) 「カテゴリ」 ボタンでカテゴリのリストが表示されます。 基本は、サイトのカテゴリ項目から選択し、カテゴリが確定すると 「カテゴリ転記」ボタンの下の枠にカテゴリが表示されます。 「カテゴリ転記」ボタンを押すと、元の画面の カテゴリ: の欄に転記されます。 「よく使うカテゴリ」 ボタンは、リスト内のカテゴリを一覧表示し、一番多いカテゴリから順に表示します。 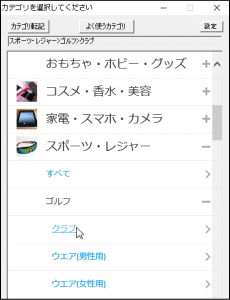 説明文 すべての商品に共通の説明文がある場合、 設定タブ > 新規出品タブ に説明文テンプレートがあります。 上下に同一の説明文を追記できますので、 商品登録画面の説明文には、必要な説明文のみ記入してください。 「例」 サイトに記入する文章 ----------------------------------------- ▽ 商品内容 ▽ テスト出品1です。 数回しか使用していません。 ▽ お取引について ▽ 2〜3日以内に発送予定ですが、 土日祝は発送できません。 ----------------------------------------- 上記の内容だと、 「 ▽ 商品内容 ▽ 」の部分と 「 ▽ お取引について ▽ 」以下は、全商品に共通だとします。 登録する説明文は、 ----------------------------------------- テスト出品1です。 数回しか使用していません。 ----------------------------------------- だけにして、設定タブ > 新規出品タブ のテンプレートに、 前後の文章を入れればOKです。 (もちろん、全説明を、説明文に入れても問題ありません。) 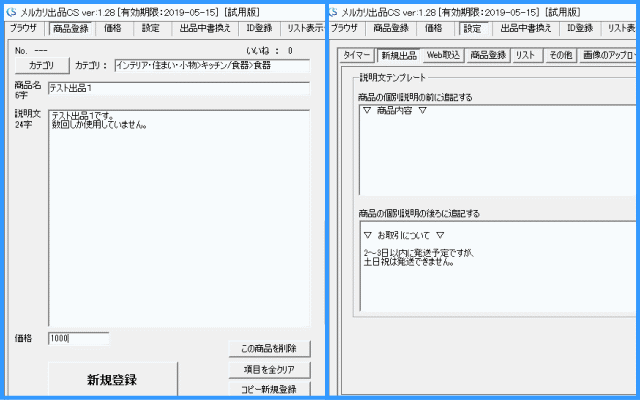 サイズ 直接記入もできますが、サイズの文字は間違えやすいので、図 (3) ボタンの、 「選択中のカテゴのサイズを取得」で取得後に、プルダウンタブで選択する方が良いです。 カテゴリを選択後にボタンを押してください。 その下のタブに、指定のカテゴリのサイズが入りますので、プルダウンで選択します。 デフォルト転記 図 (4) 登録画面にある 状態・負担・発送方法・地域・日数 等はあらかじめデフォルト値を設定しておき、 「デフォルト転記」 ボタンで、登録画面の項目を変更できます。 設定タブ > 商品登録タブ で、設定してください。 画像の登録 図 (5) 正方形の枠内に、ドロップか、枠内をクリックして選択します。 ( 上記以外の項目 タイトルや価格などは、説明の必要もないので、省略します。 ) |
|
(2) 登録商品の修正 (参考例はメルカリ 各サイトで項目の違いはあります) 商品登録タブを開いた状態で、リストの商品をクリックすると、商品登録タブ内に、詳細が表示されます。 「新規登録」 のボタンが、 「修正」 に切り替わりますので、項目を修正し、 「修正」 ボタンを押すと、リスト側に反映されます。 |
|
(3) CSVファイルの出力・読込(登録) csvファイルを使用して、商品を登録する方法です。 csvファイルの出力・読込は、リスト上のボタンでできます。  まずは、出力し、csvファイルを開いてみます。 (試用期間中は、出力・読込とも5点づつしかできません) ※事前に適当データを、商品登録しておくか、 データの取得 を利用して5点ほどのリストを作成しておいてください。  上が、リスト画像(出力するデータ) 下が、出力したcsvファイルです。 ※後述しますが、一部出力後に修正しています  参考例のメルカリ用csvファイルは、最初の列に 「メルカリNo」が入っています この列に、数値が入っている場合、該当の(リストの同一のNo.)の商品の修正となります。 列に数値がない場合は、新規で登録になります。 参考画像のエクセルの画像は、すで修正しており、3・4 番の数値を消しています。 このcsvを読込みした場合は、1・2・5番の商品は修正、3・4行目の商品(テスト出品3と4)は、新規登録になります。 〇 読込み例として、商品名と価格を変更して、読み込みます   読込み終えたリストです。 NO.1・2・5 番の商品は商品名と価格に修正が入っています。 NO.3・4の商品は、修正になっていないのでそのままです。 NO.6・7番の商品は、前の3・4の商品ですが、csvファイルでメルカリNoを消していたため、新規登録されています。 リストのNoにない数値をcsvで設定してしまうと、該当がないためその番号は読込されません。 上を例にすると、csvのメルカリNoに 10 11 12 と数値を入れてデータを作成しても、 リスト側にその数値がないため、なにも読込はされません。 |
|
(4) CSVファイル作成時の注意点 各サイトによって、項目がちがいます。 基本は先にソフト側の登録機能や、WEB取込・詳細取得を使用して、そのデータをcsv出力し、 各項目を参考にしてください。 説明文で、HTMLを使用しないサイト(メルカリ・ラクマ等)は、改行のみ <BR> で表現されます。 サイト側の説明文が、 ----------------------------------------- 商品名1です。 状態は良いです。 土日祝は発送しません。 ----------------------------------------- だとすると、リストの表示・csvの出力では、下記のようになります。 ----------------------------------------- 商品名1です。<BR>状態は良いです。<BR><BR>土日祝は発送しません。 ----------------------------------------- <BR> の改行は、商品登録タブに表示されるときは、自動的に改行になり、 改行のまま、登録・修正ボタンを押すと自動的に<BR>に変換されます。 |
|
CSシリーズ 使用方法 ページ一覧 使い方 TOP (ソフトのダウンロード・展開・設置方法と、ライセンスキーの申込み) 実際の使用 (新規出品の基本・動作テスト) 各種取込 (サイトからデータを取得してくる手段) 商品登録 (新規での商品登録) リストの修正 (リストの商品データ修正方法) 再出品 (再出品方法) その他の機能 よくあるご質問 |
|
| (C) 2009 クリスピー!ソフト All Rights Reserved. | |